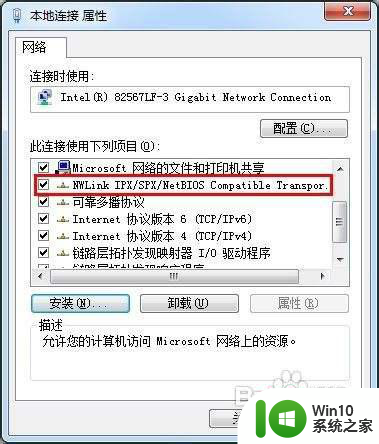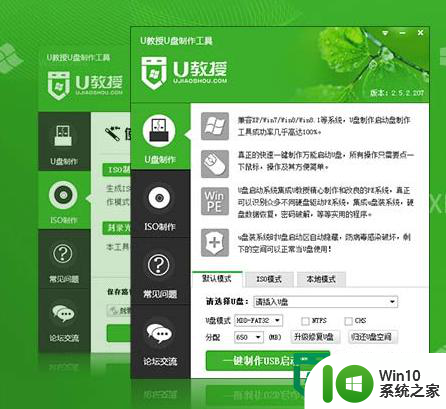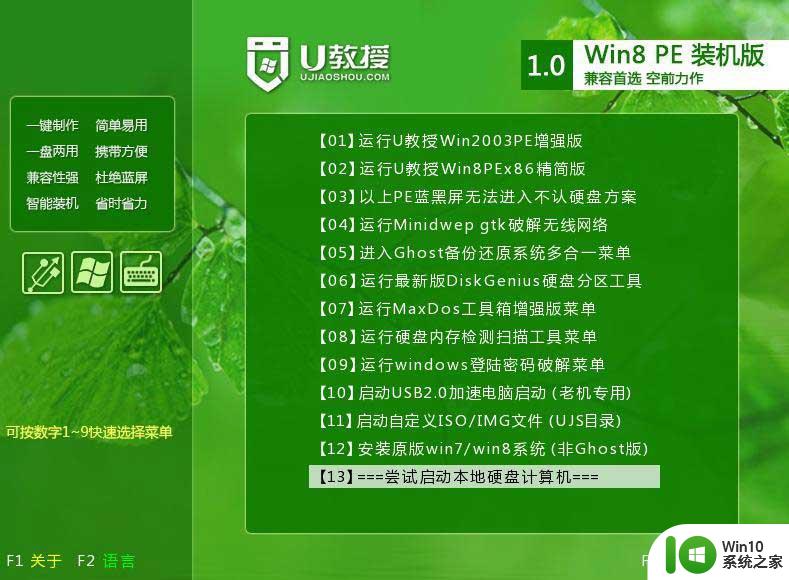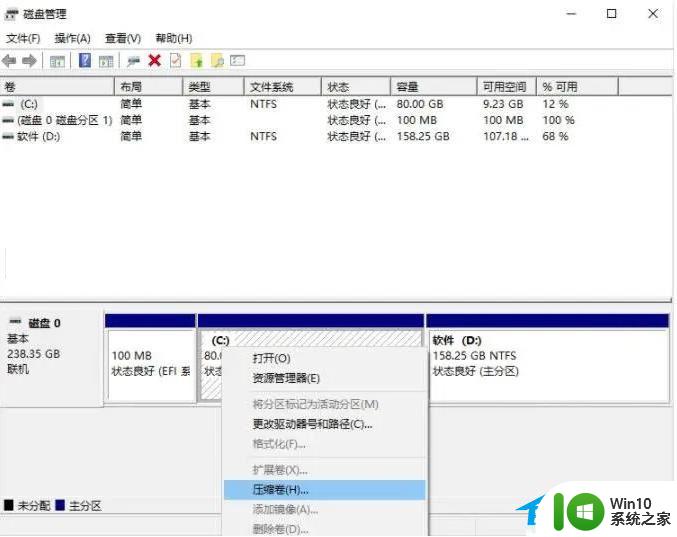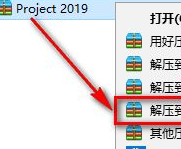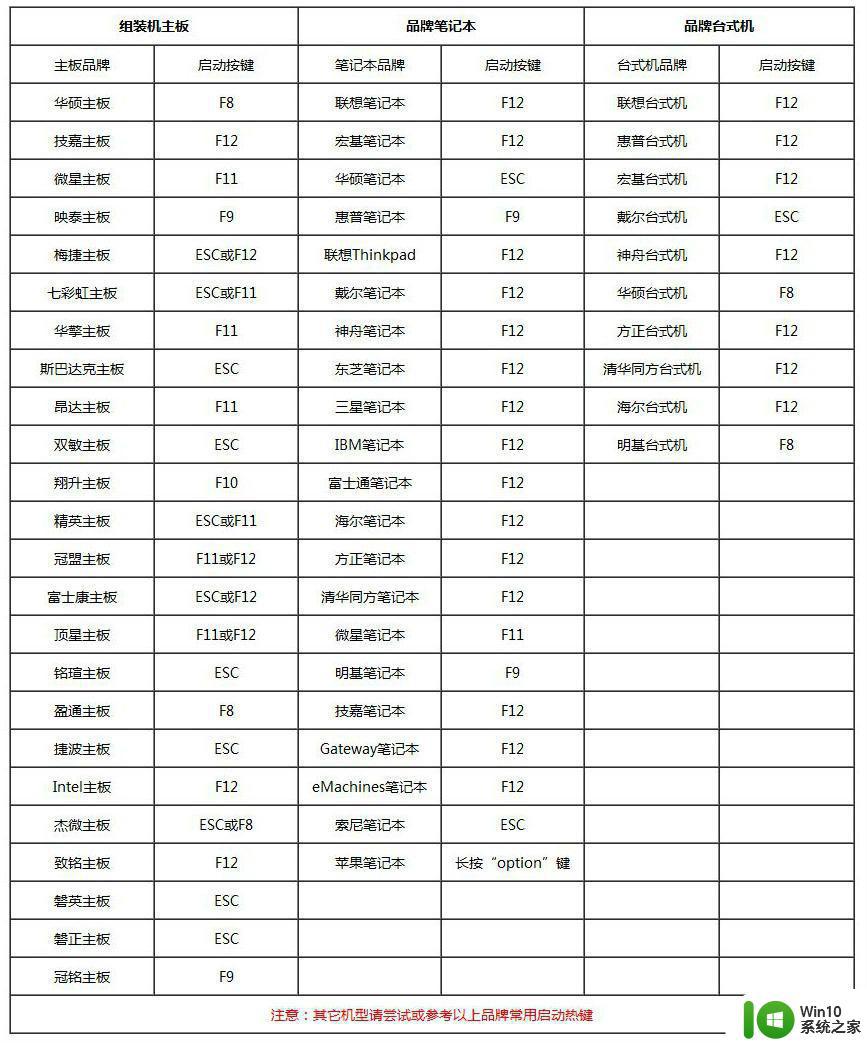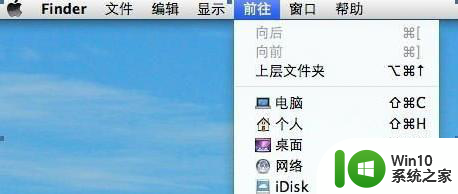win7系统下载安装iCloud的步骤 win7系统安装iCloud的详细教程
更新时间:2023-07-17 15:58:01作者:xiaoliu
win7系统下载安装iCloud的步骤,iCloud是苹果公司提供的一项云服务,它能够帮助用户在不同设备之间同步和共享照片、文件、备忘录等重要数据,虽然iCloud最初是为苹果设备设计的,但如今它也支持在Windows操作系统上使用。对于那些使用Win7系统的用户来说,想要下载和安装iCloud可能会有一些困惑。本文将为大家提供详细的教程,让我们一起来了解一下如何在Win7系统上下载和安装iCloud。
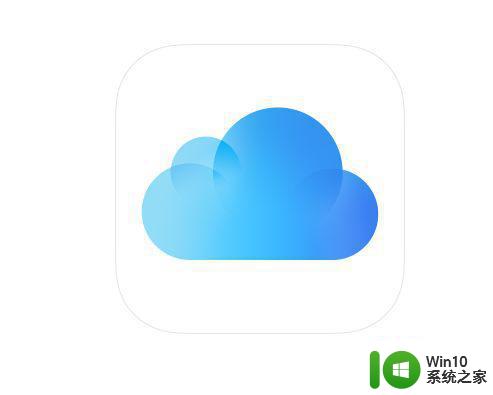
具体方法如下:
1、首先在浏览器点击下载iCloud。
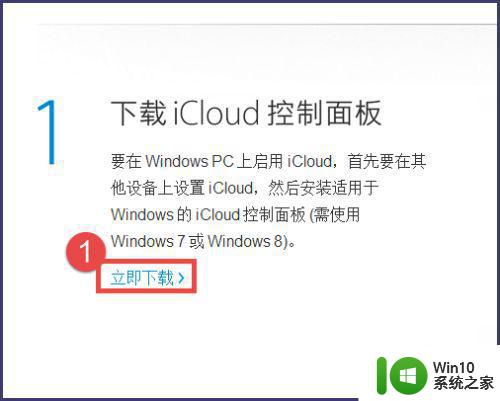
2、可以看到【iCloud控制面板3.1】,点击下方的【download】。
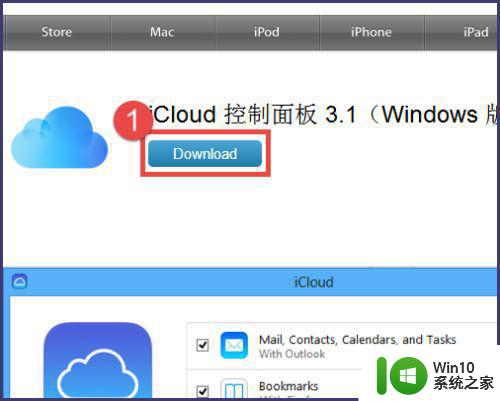
3、下载完成后,双击打开文件,弹出以下窗口后,点击【下一步】。
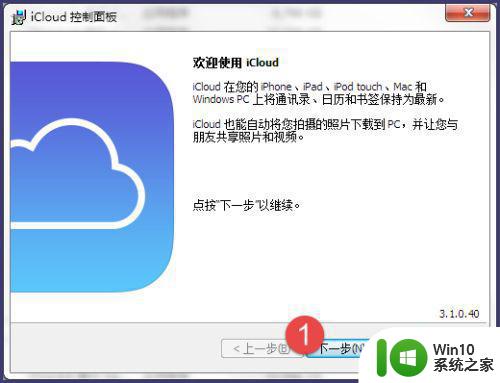
4、选择【我接受许可协议中的条款】,再点击【下一步】。
。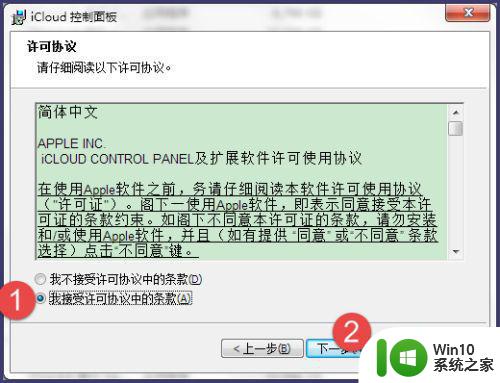
5、选择软件安装的位置。
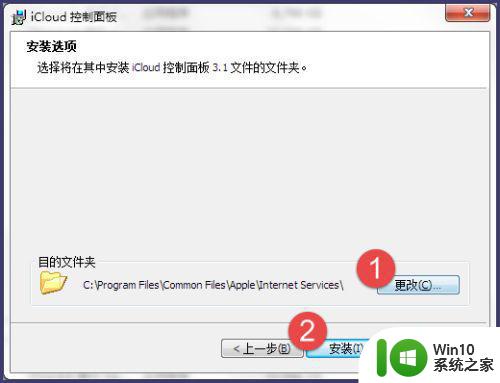
6、就安装完成了。
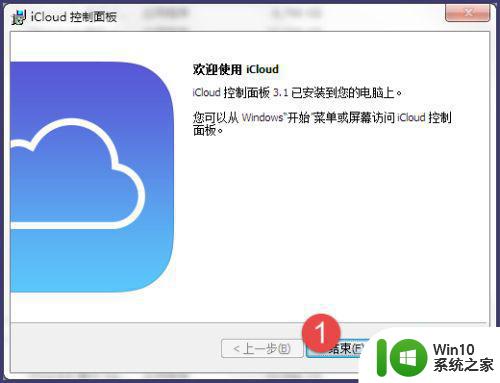
以上就是win7系统下载安装iCloud的全部步骤,有需要的用户可以根据小编提供的步骤进行操作,希望这对大家有所帮助。