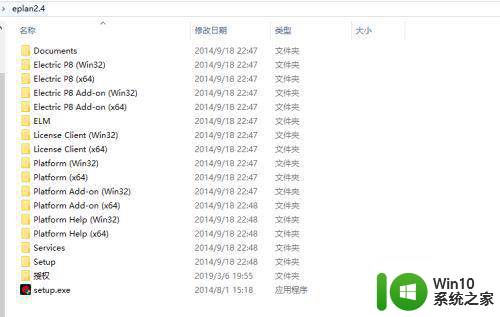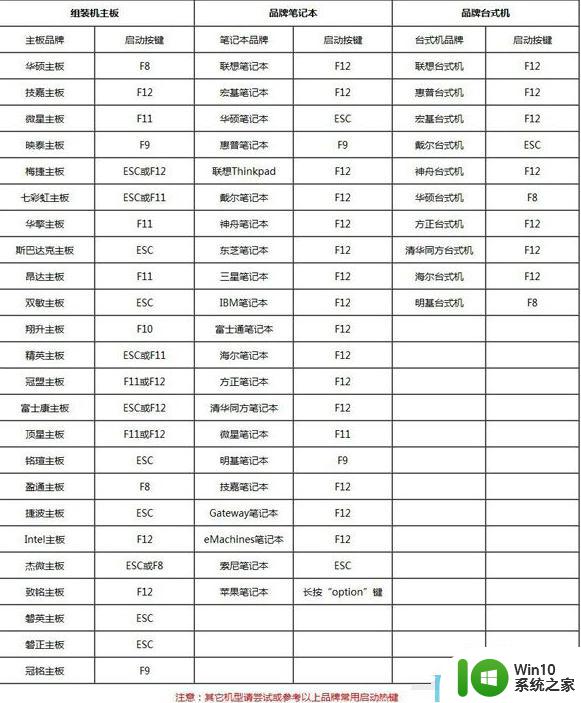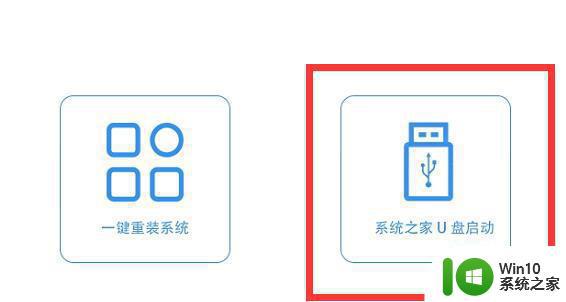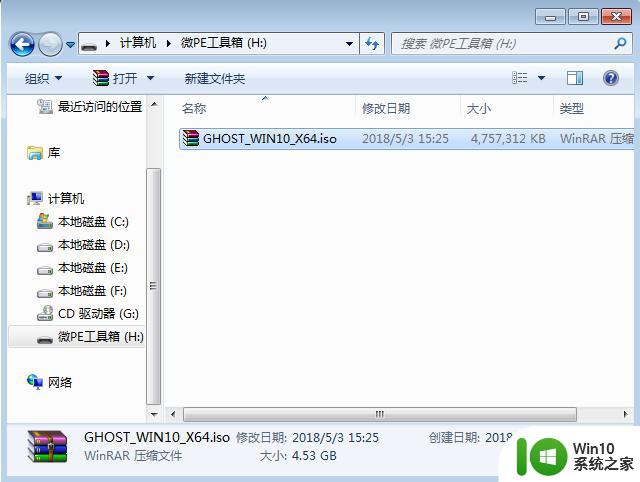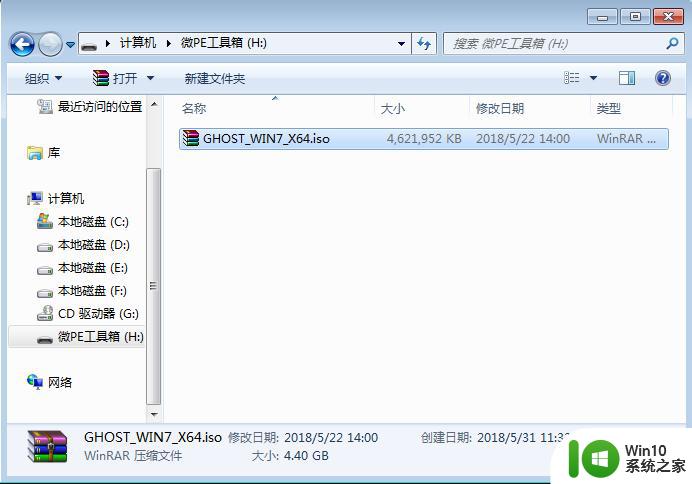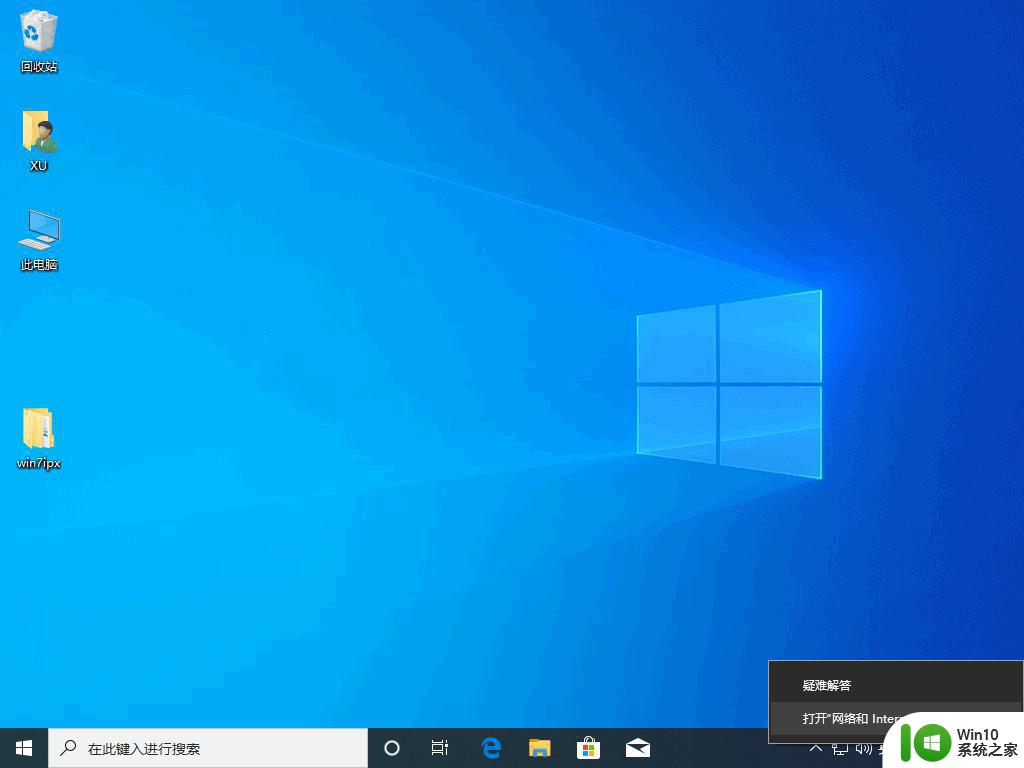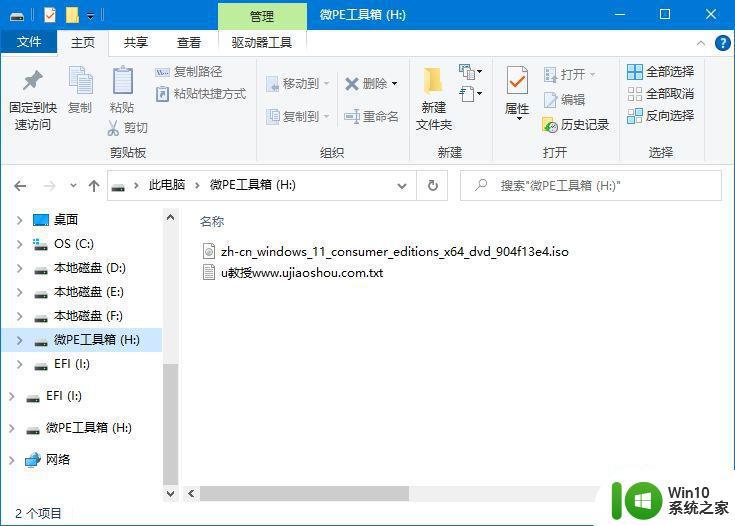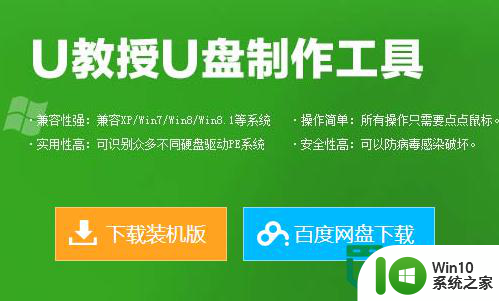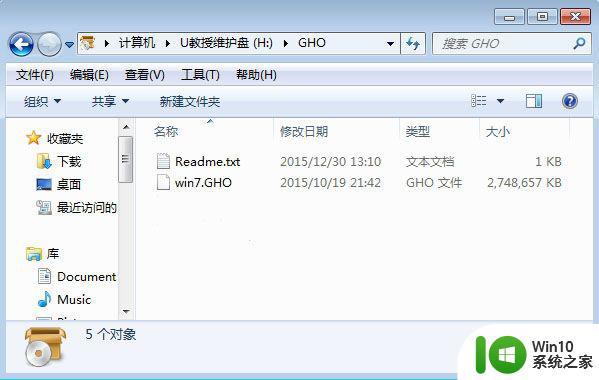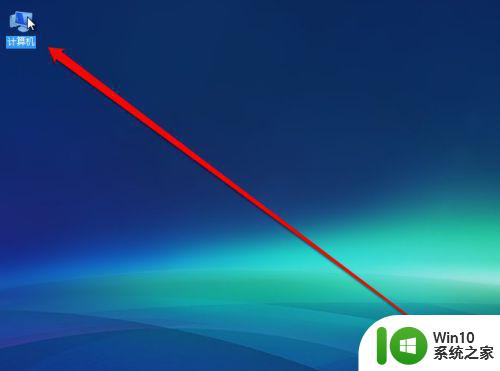用微pe安装esd系统的步骤 微PE安装ESD系统的步骤和注意事项
用微pe安装esd系统的步骤,随着科技的不断发展,微PE安装ESD系统已成为许多电脑用户的首选,微PE是一种轻量级的操作系统,可以帮助我们在电脑无法正常启动或需要进行系统维护时,快速安装ESD系统以恢复电脑的功能。微PE安装ESD系统的步骤相对简单,但也需要注意一些细节,以确保安装过程顺利进行。本文将介绍微PE安装ESD系统的详细步骤和注意事项,帮助读者更好地理解和应用这一技术。
具体步骤如下:
1、从U盘启动,进入到pe系统的界面。
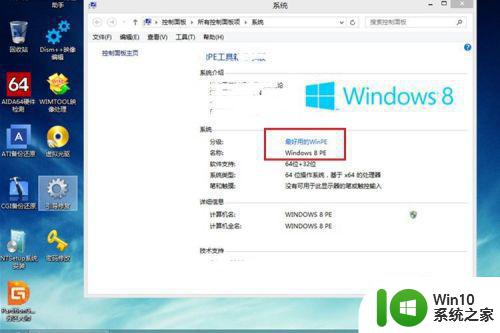
2、这里推荐支持esd系统安装的两款软件,其中之一就是【CGI备份还原】,在桌面上打开该软件,没有的自行下载导入。
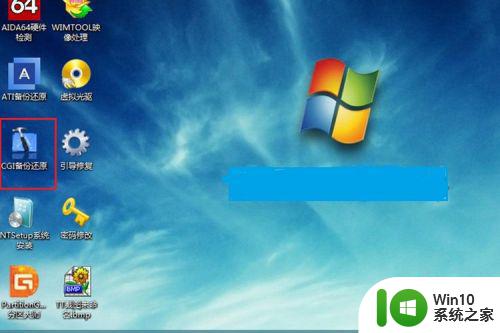
3、选择还原分区,下边的盘符列表选择安装系统的盘符,默认c盘。
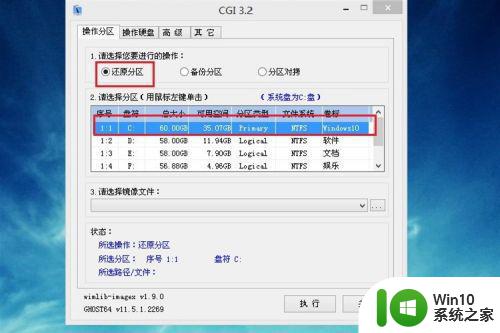
4、选择esd系统,选择之后会弹出选择镜像文件的窗口,选择即可。
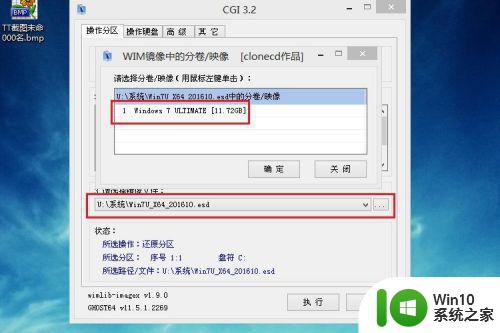
5、全部设置好之后,点击【执行】,剩下的就简单了,全自动安装系统。
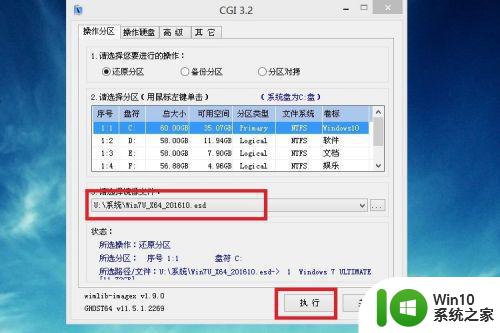
6、再来说一下另一款常用的安装系统软件,也就是【WinNTSetup】,很多朋友应该熟悉,主要安装原版系统的软件,这款软件也是适合安装esd系统的。在软件界面直接点击【选择】添加esd系统。
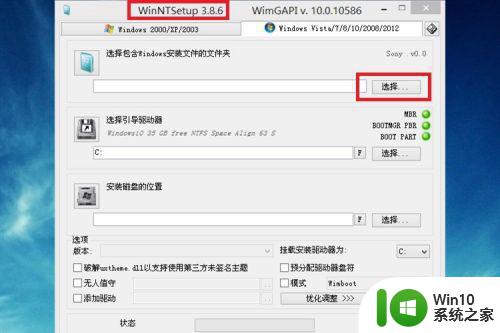
7、在弹出的选择文件界面,选择esd格式系统,点击【打开】。
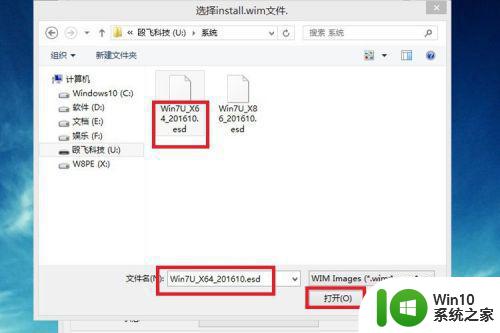
8、接着设置引导驱动器和安装磁盘位置,默认都是c盘,设置好后点击【开始执行】即可自动安装系统,后续的就不再这里详细说了,和正常的安装系统一样,这里主要给大家介绍安装方法。
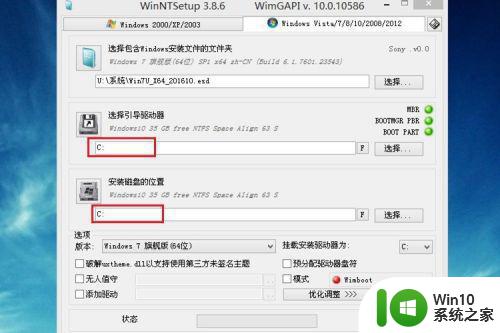
以上就是使用微PE安装ESD系统的步骤的全部内容,如果还有不明白的用户,可以按照小编的方法进行操作,希望能够帮助到大家。