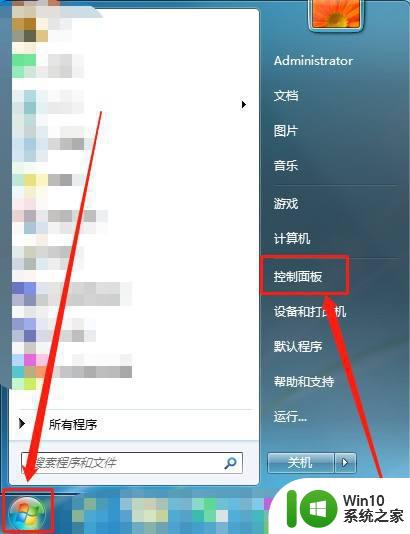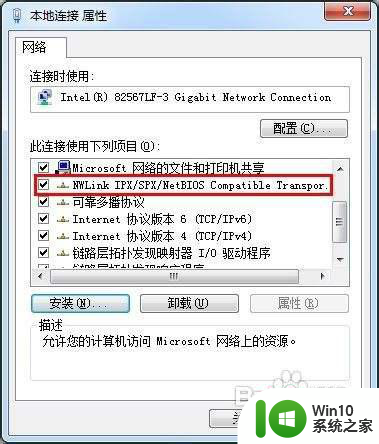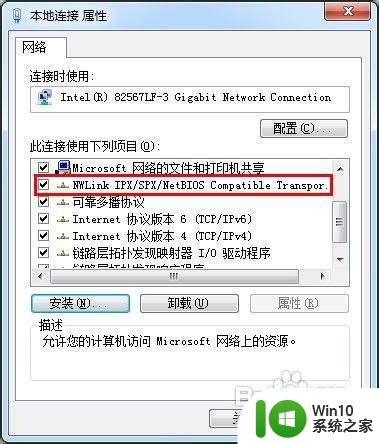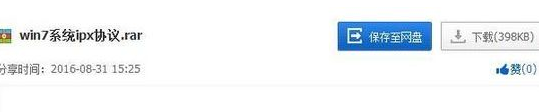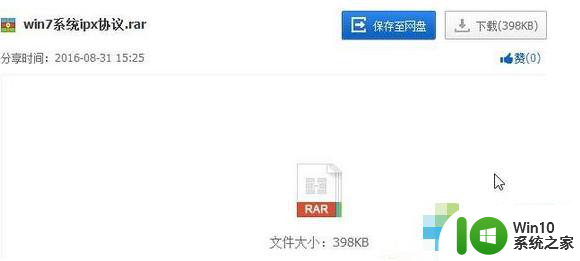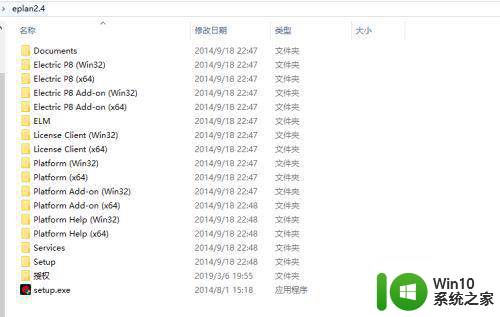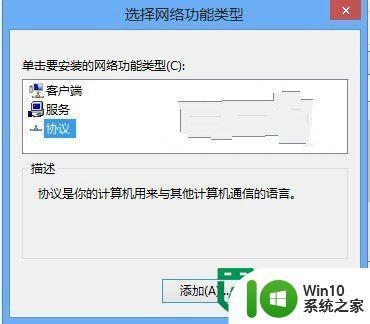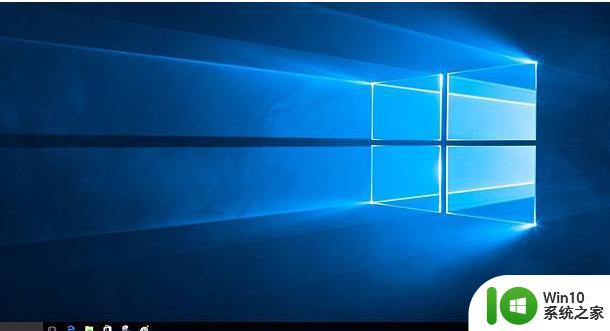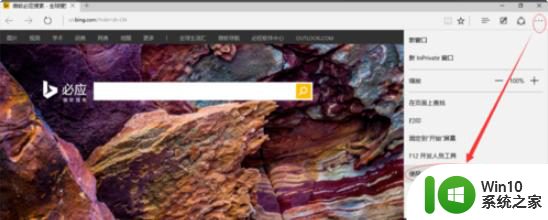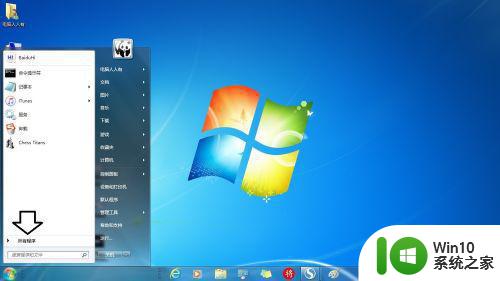win10安装ipx协议的步骤 win10安装ipx协议的具体步骤和注意事项
win10安装ipx协议的步骤,在如今的信息化社会,计算机网络的快速发展和普及已经成为了人们工作和生活的重要组成部分,而IPX协议作为局域网中实现计算机之间通信的重要协议之一,其安装和配置对于网络的正常运行至关重要。本文将介绍Win10安装IPX协议的具体步骤和注意事项,帮助读者更好地了解和掌握这一过程。通过正确安装IPX协议,我们可以实现网络设备之间的高效通信,提高工作效率和网络资源利用率。掌握安装IPX协议的步骤和注意事项,对于使用Win10系统的用户来说是非常有益的。
具体方法如下:
1,首先,我们需要下载ipx协议:点击下载,下载完成后使用 WinRAR 或者 7z 解压出来。
2,对着计算机右下角的网络图标,选择右键,打开网络和 Internet 设置。
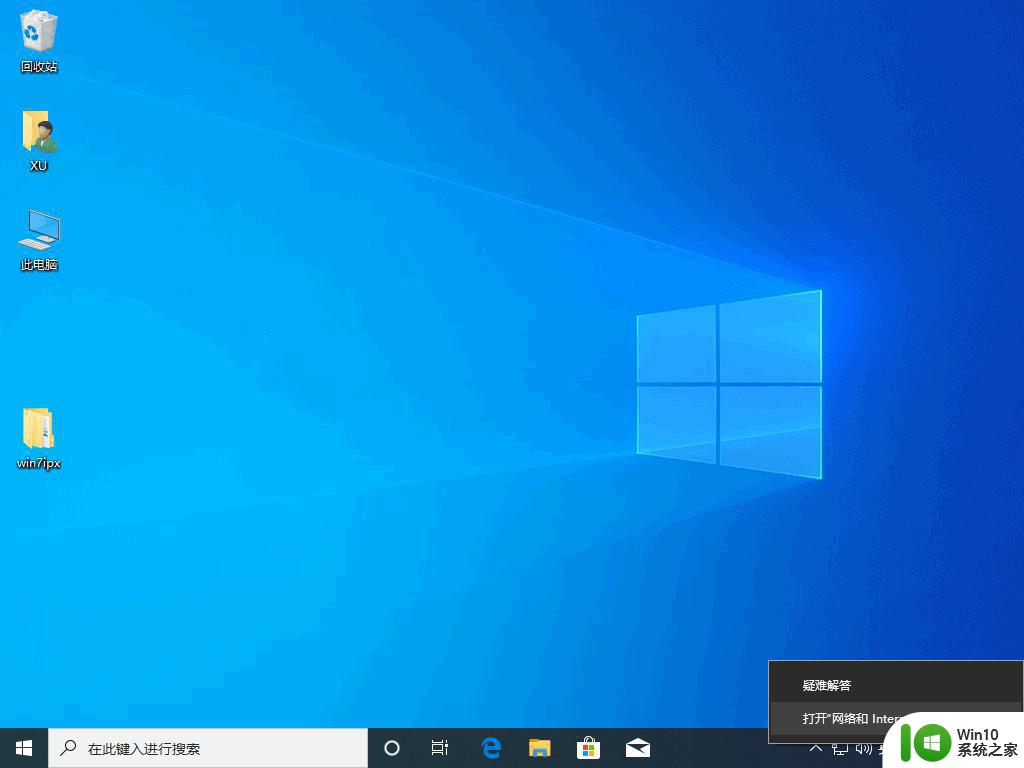
3、打开网络适配器选项。
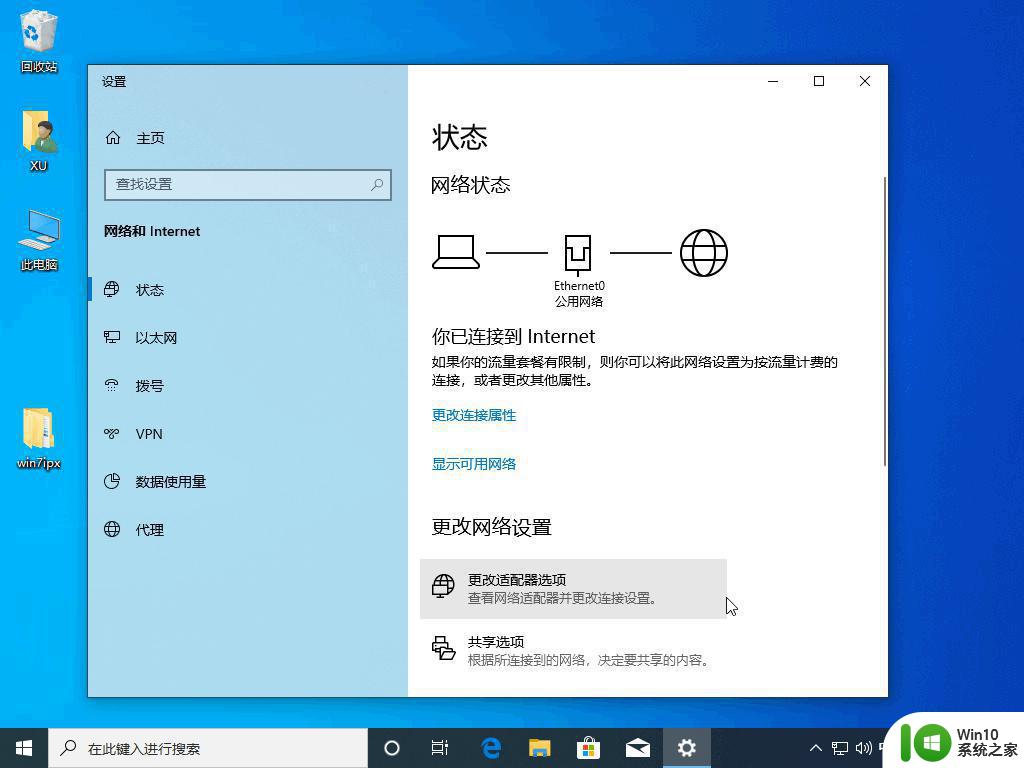
4、在打开的网络选项中,右键属性,在网络属性中选择安装。
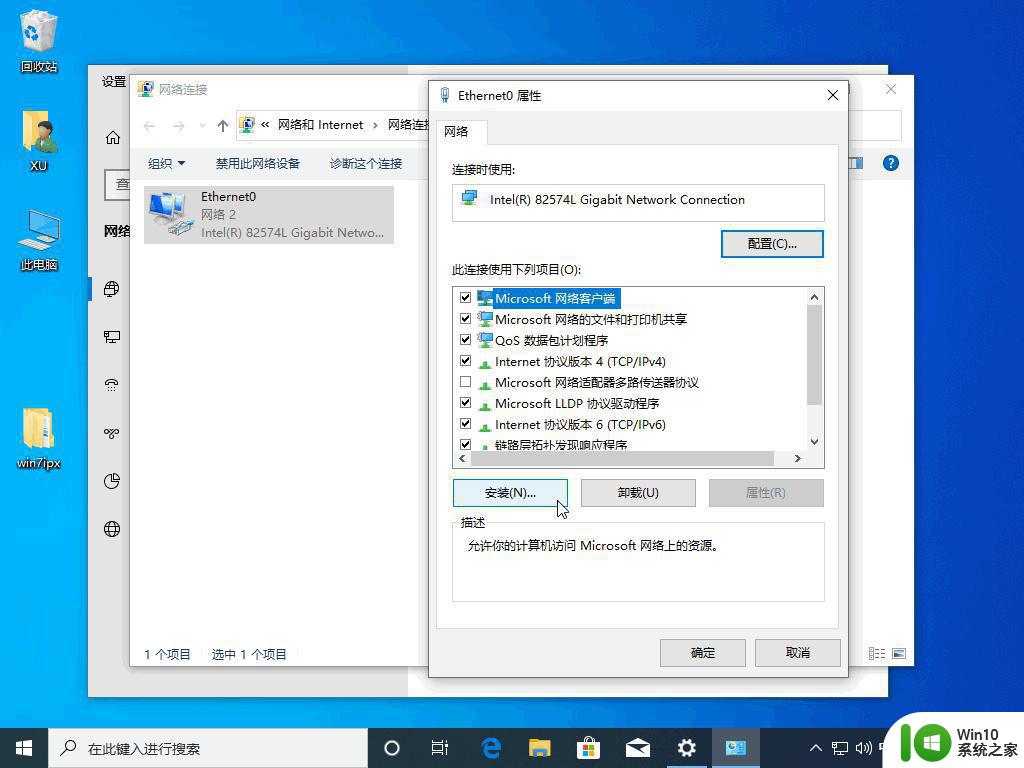
5、在弹出的选择网络功能类型中,选择协议并点击添加。
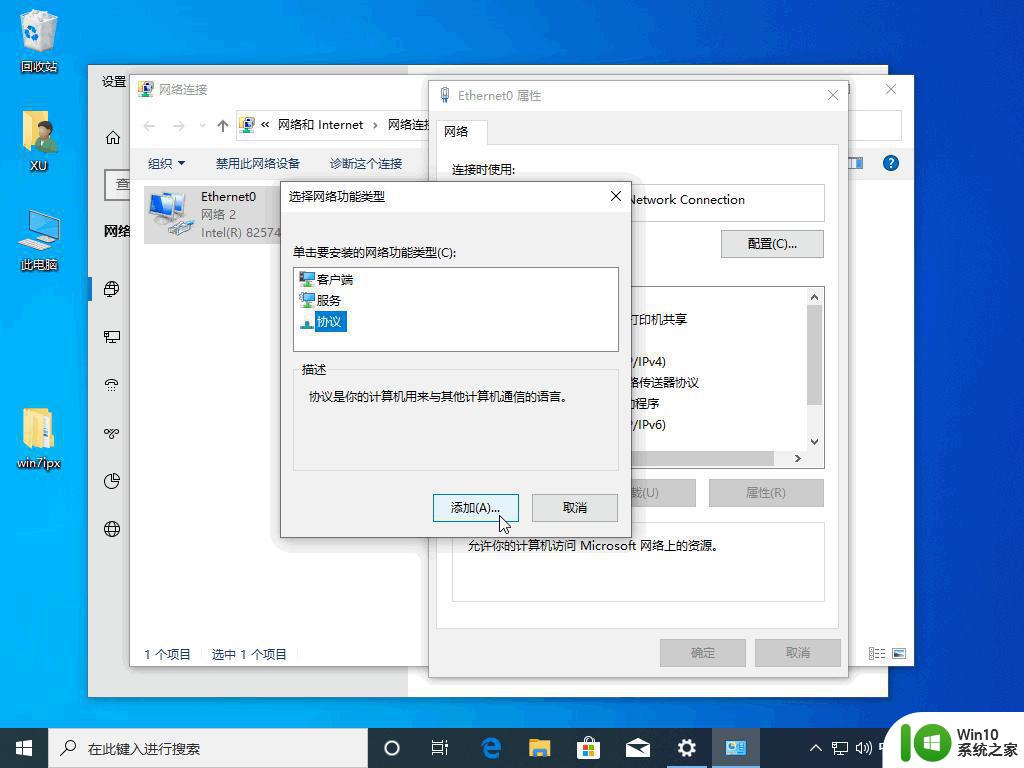
6、在选择网络协议中,点击从磁盘安装。
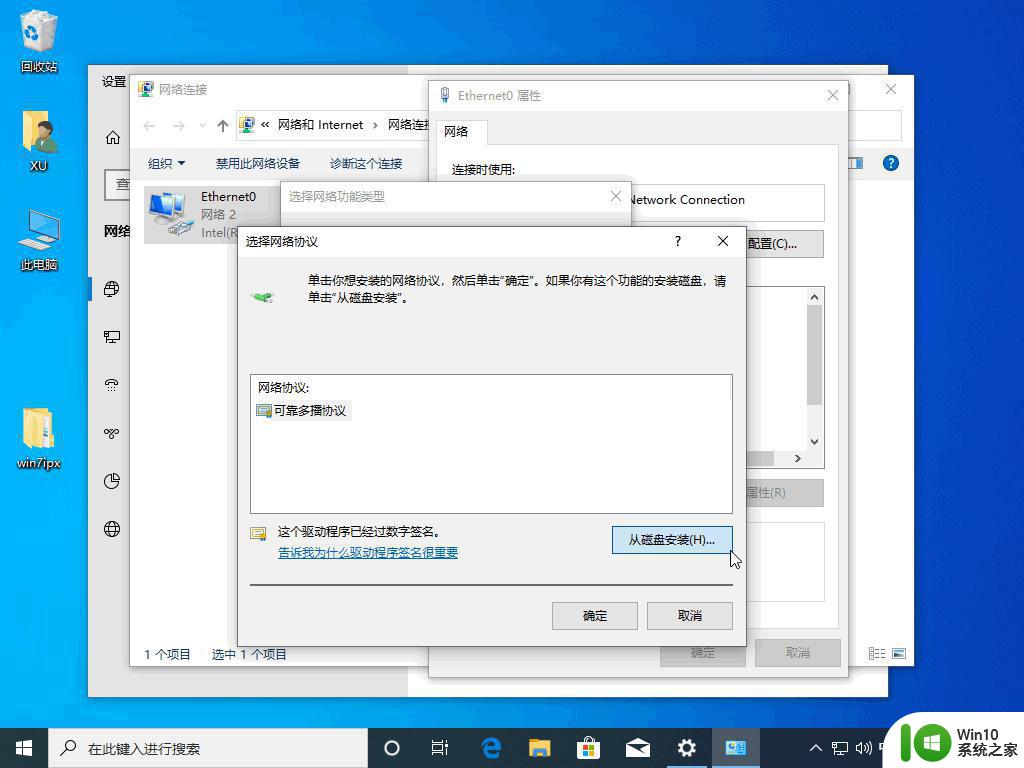
7、浏览到我们刚才下载的驱动协助,选择对应的系统版本点击安装即可。
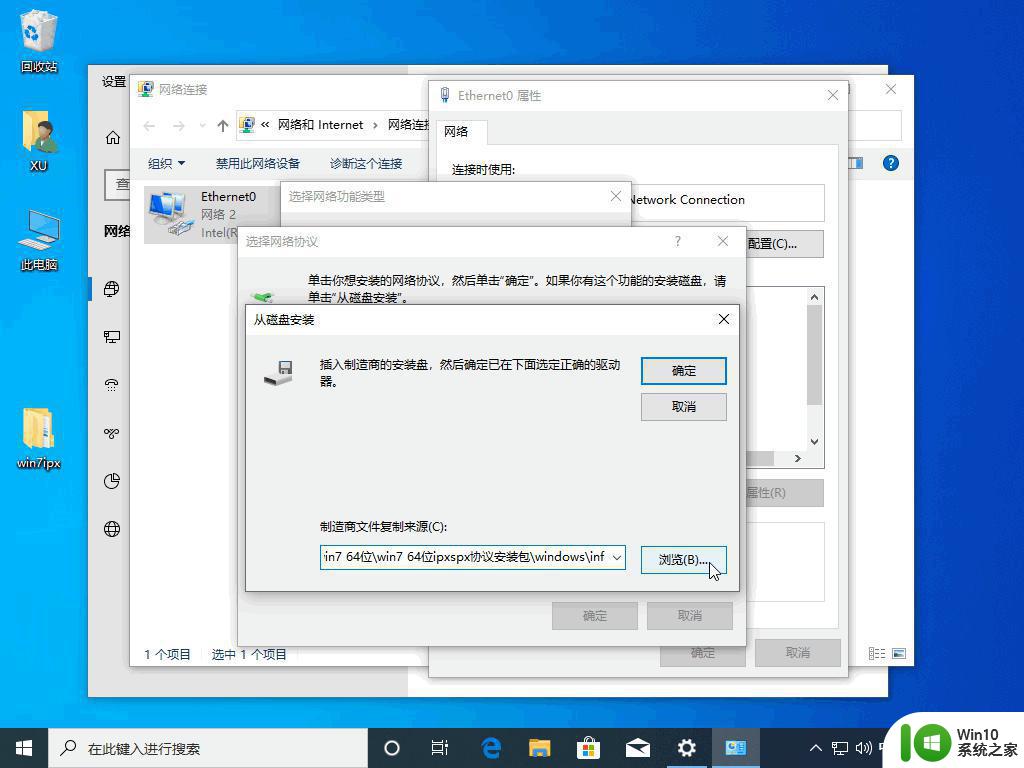
以上给大家讲解的便是win10安装ipx协议的步骤的详细内容,想要安装的小伙伴们可以学习上面的方法来实现就可以了。
上一篇:教您win10引导项丢失怎么办 下一篇:教你win10如何关闭自动更新
以上就是安装win10 IPX协议的全部步骤,如果你也遇到了相同的问题,请参照我的方法解决,希望我提供的方法对你有所帮助。