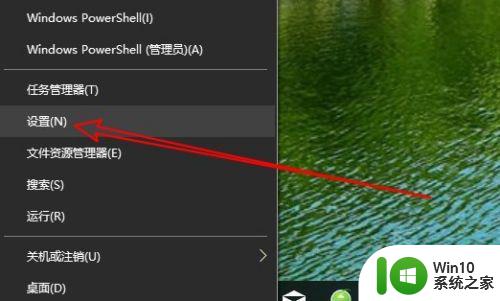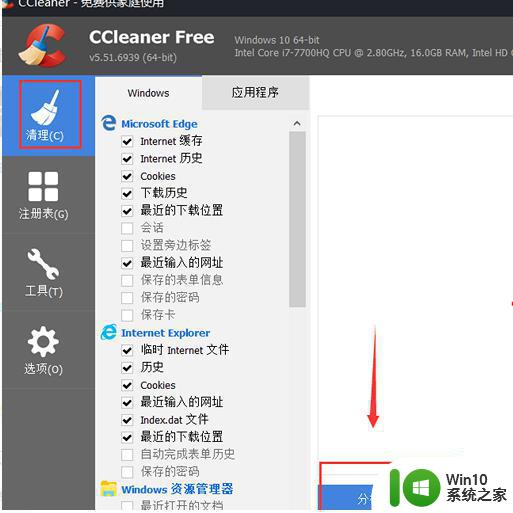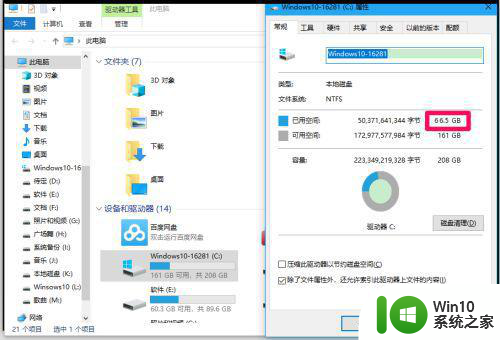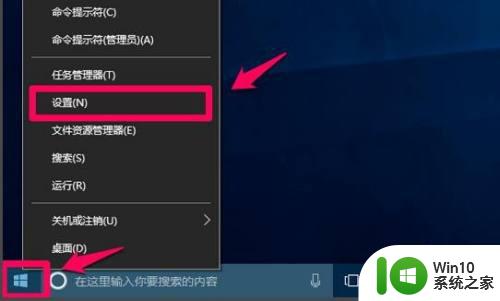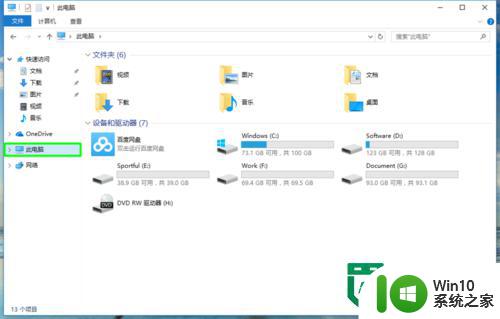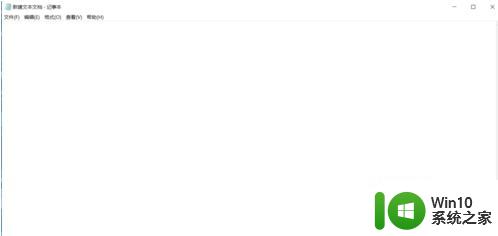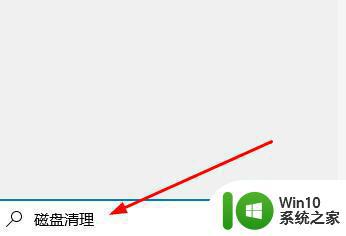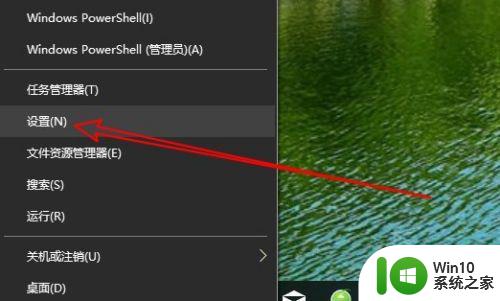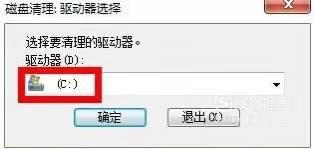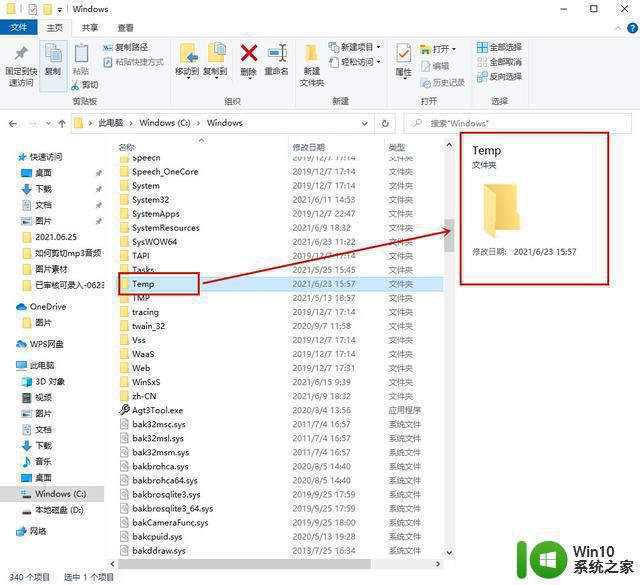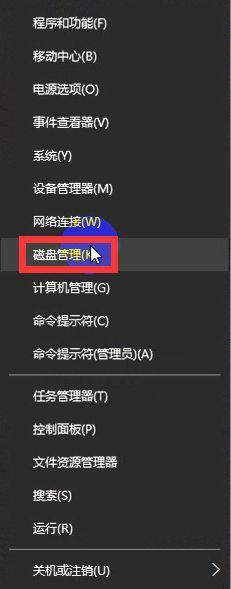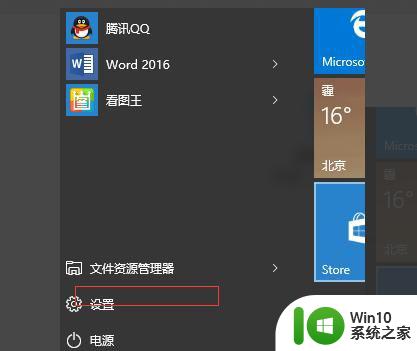win10怎么设置自动清理垃圾 win10如何设置定期清理文件夹下的文件
更新时间:2023-12-10 15:47:21作者:jiang
如今随着科技的不断进步,我们的电脑已经成为了我们生活中不可或缺的一部分,随之而来的是越来越多的垃圾文件占据了我们宝贵的存储空间。为了解决这个问题,Win10为我们提供了自动清理垃圾的功能。通过设置我们可以让电脑定期清理文件夹下的无用文件,不仅能够释放更多的存储空间,还能保持电脑的良好运行状态。Win10如何设置自动清理垃圾呢?接下来让我们一起来探索一下吧。
解决方法:
1、点击桌面左下角开始,点击设置,进入设置界面。
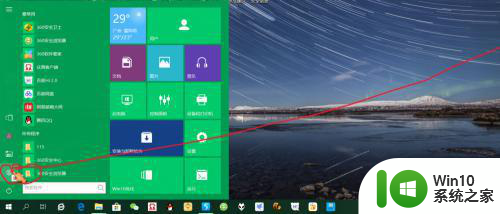
2、点击“系统”,进入系统设置界面。
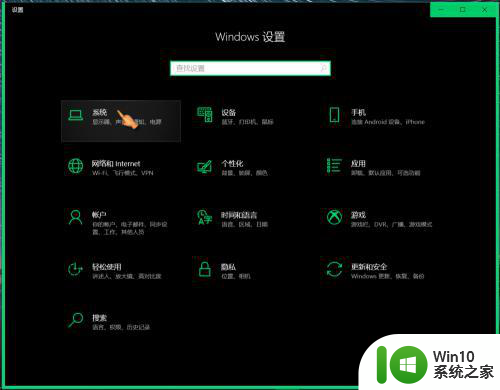
3、左侧点击”存储“,进入存储设置界面。
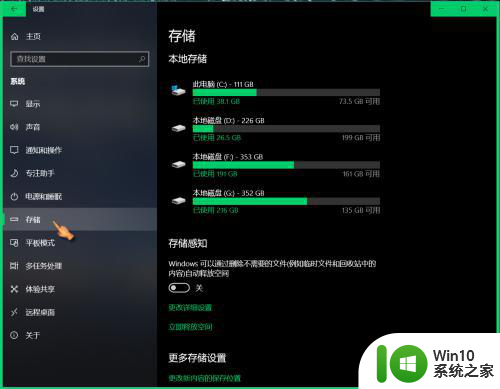
4、右侧向下滑动,找到”存储感知“,下方勾选”开“。
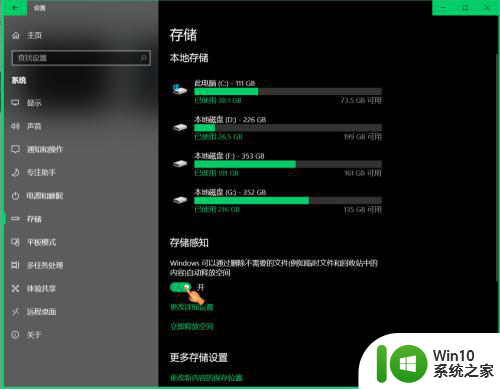
5、点击”更改详细设置“,设置运行存储感知时间,临时文件删除方式,以及点击立即清理可以尝试清理磁盘垃圾文件。
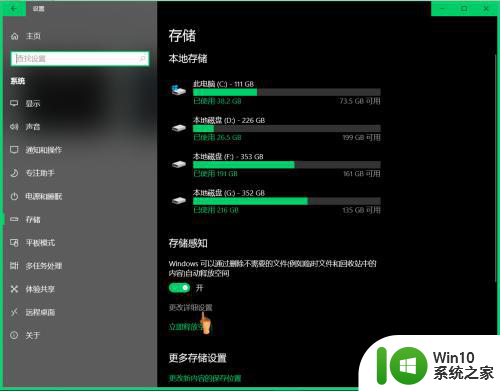
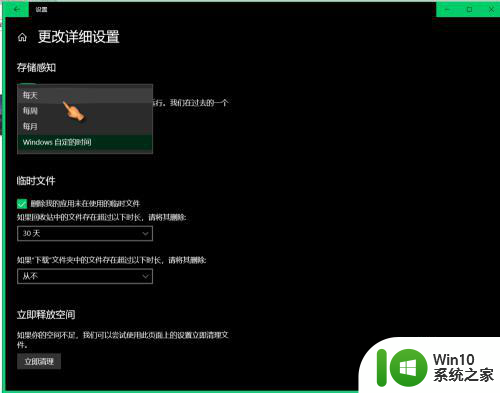
6、点击”立即释放空间”,可以立即删除临时文件。
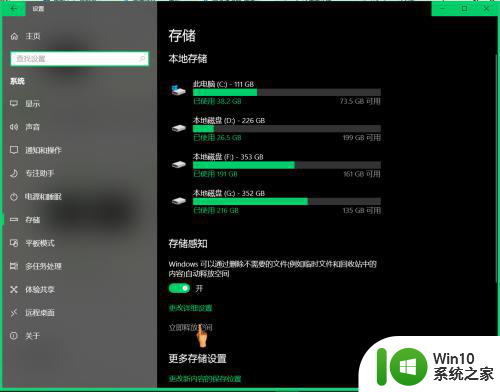
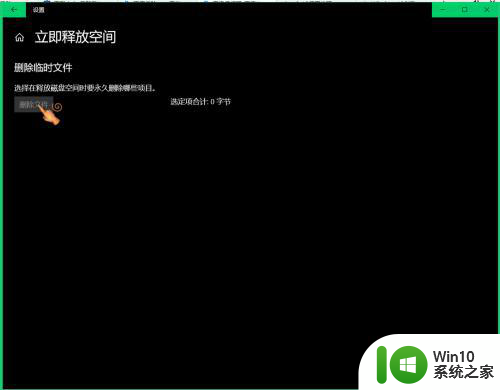
以上就是如何设置win10自动清理垃圾的全部内容,如果您遇到这种情况,可以按照以上方法解决,希望对大家有所帮助。