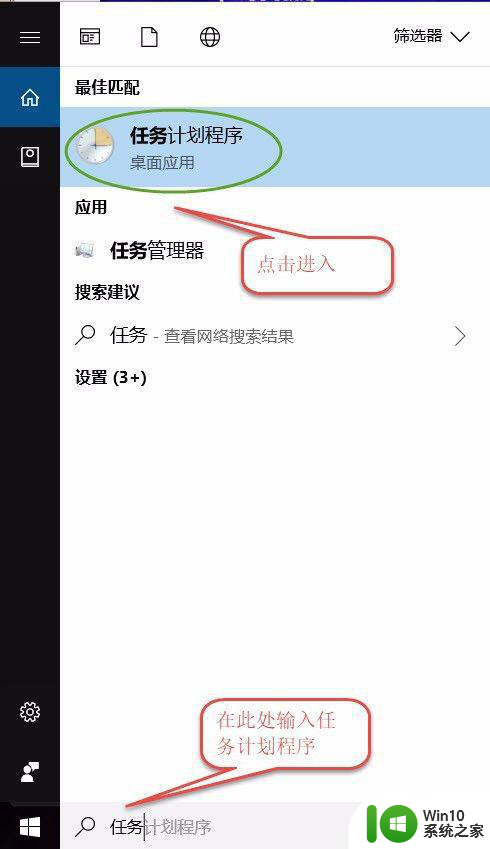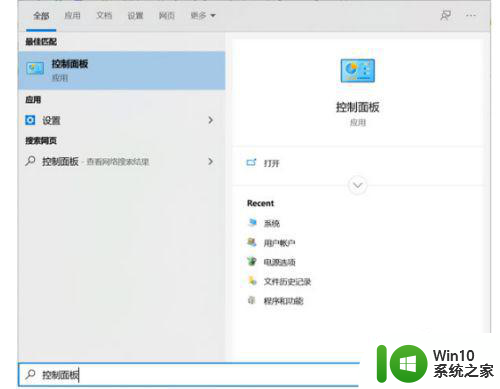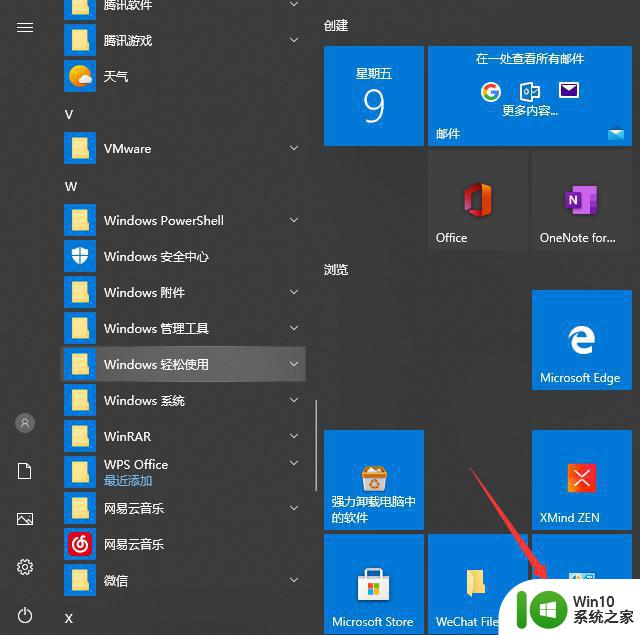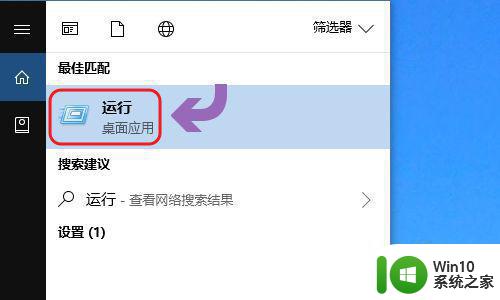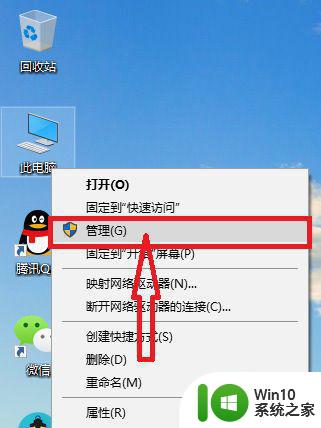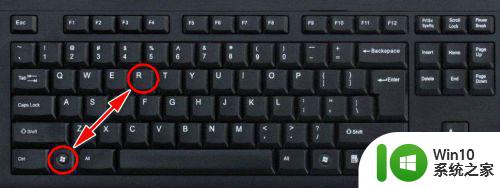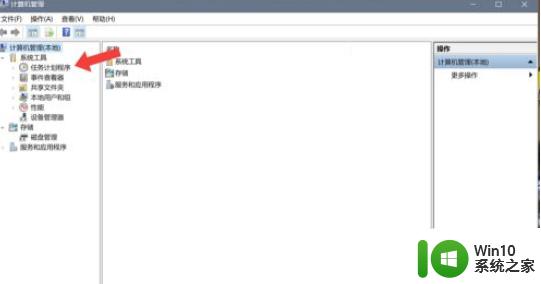电脑怎么定时关机win10 怎么设置win10电脑自动关机时间
更新时间:2023-04-07 15:37:04作者:xiaoliu
现在也很多诺用户喜欢设置电脑定时关机,也是为了方便,不用自己去关机,但是也会有用户不会设置,那么电脑怎么定时关机win10呢,设置的方法也简单不是很难,下面小编给大家分享win10设置电脑自动关机时间的方法。
解决方法:
1、笔者用win10系统为大加介绍一下具体操作方法及其步骤,首先在搜索处输入“任务计划程序”,打开电脑的任务计划程序。
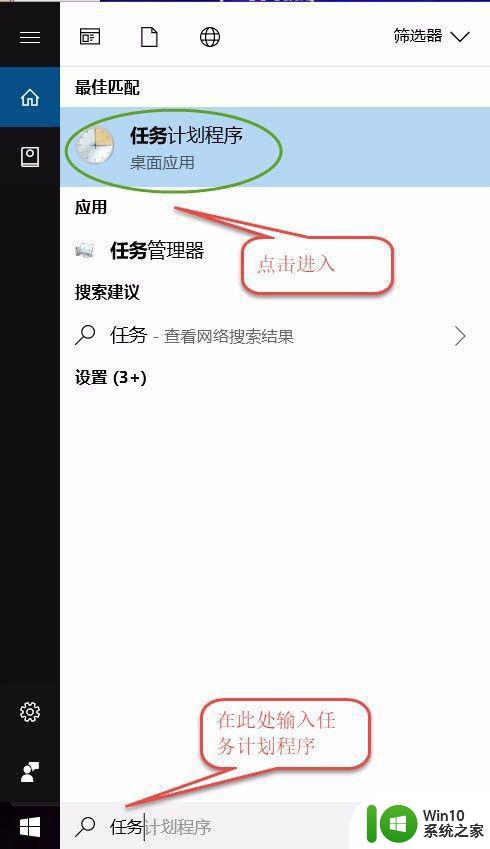
2、打开"任务计划程序"点击右边的【创建基本任务】。
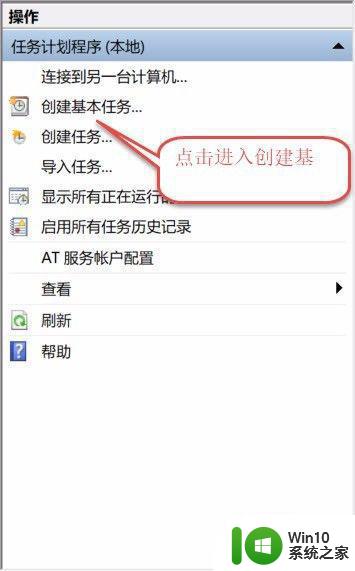
3、建立基本操作任务的名称,这里已自动开关机为例子,进行操作。
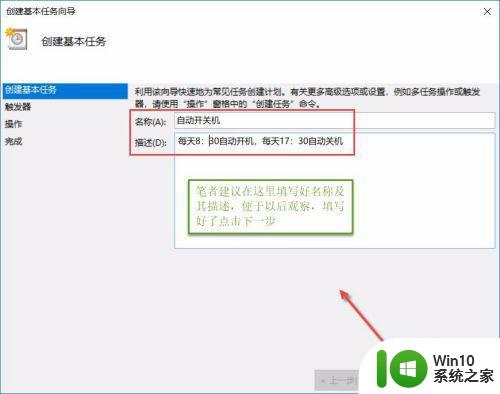
4、下一步之后设置任务的周期,设置需要自动关机的时间,然后设置每隔“1”天发生一次,后点击下一步。
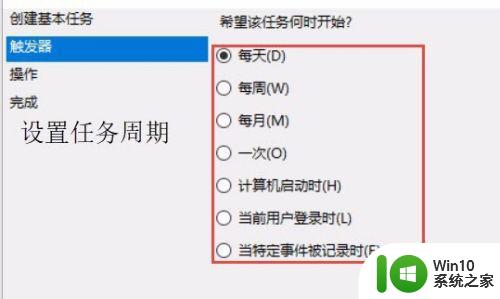
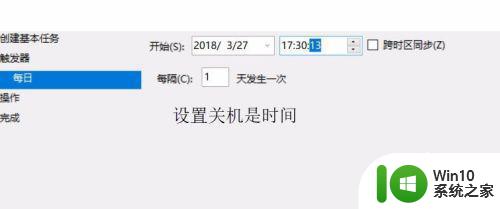
5、设置启动程序的路径,选择“启动程序”,然后点击下一步,在C:WindowsSystem32找到Shutdown点击打开。
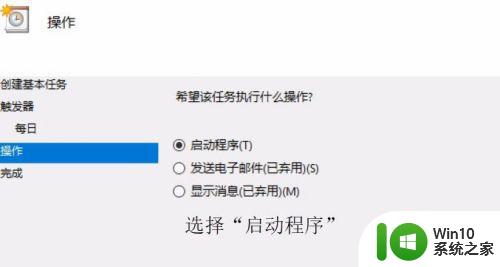
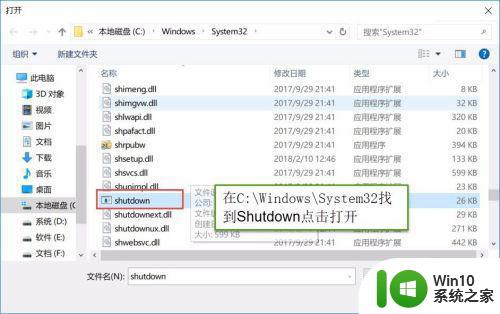
6、在添加参数(可选)处,在英文输入法的状态下输入“-s -t 60”这个是在关机的时候提示等待60秒自动关机,下一步点击完成。
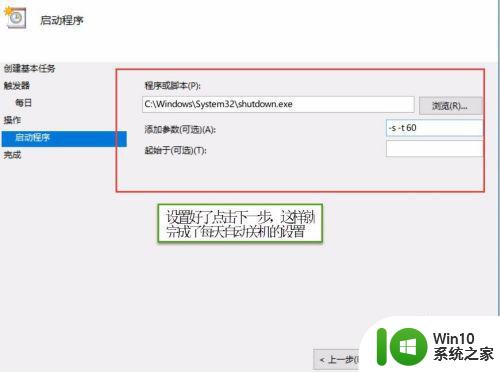
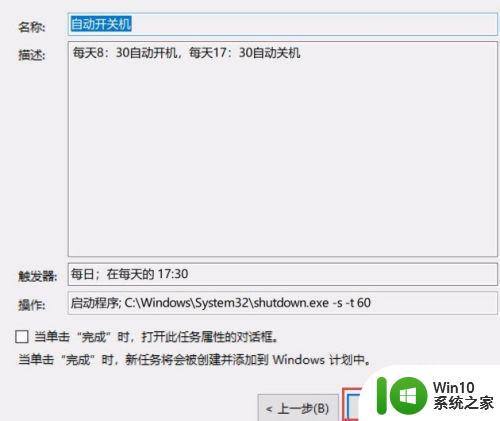
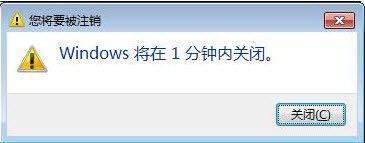
以上就是win10设置电脑自动关机时间的方法,有想设置什么时候关机的,可以按上面的方法来进行设置。