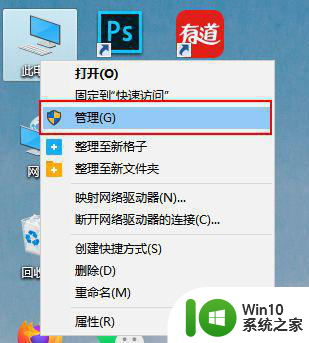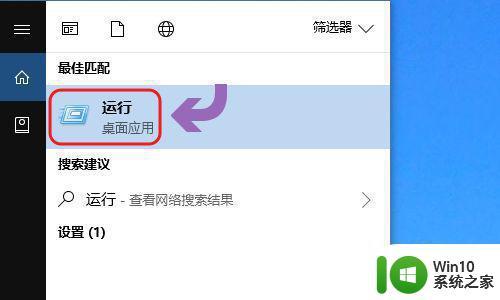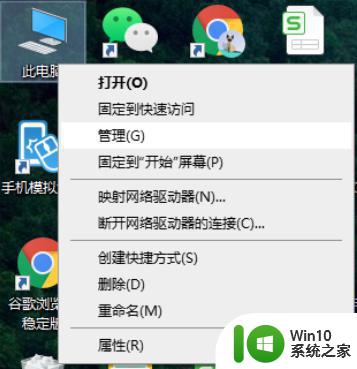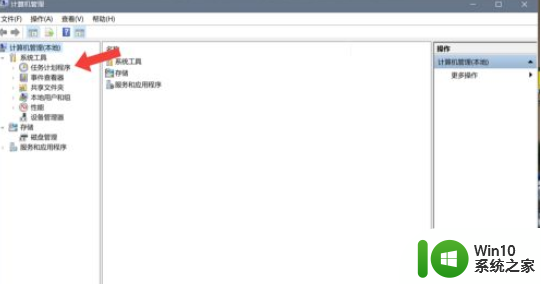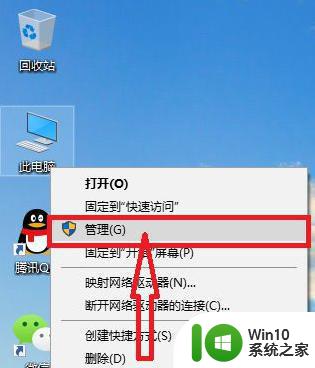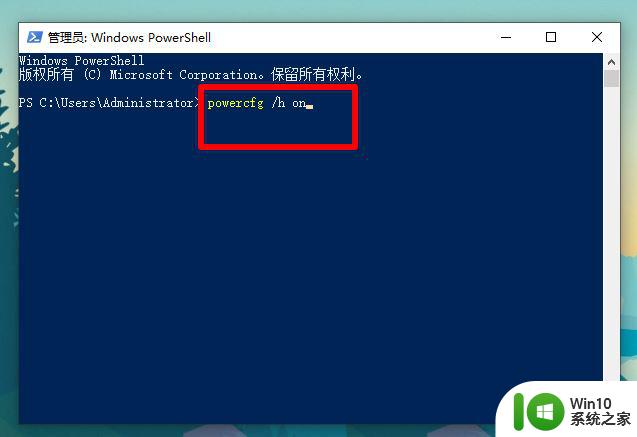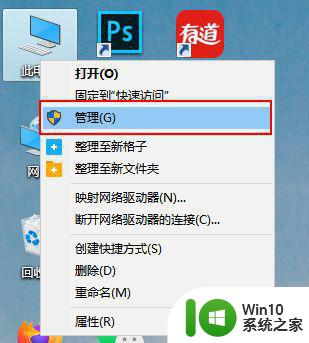win10电脑设置定时关机怎么设置 win10电脑如何设置定时关机
win10电脑设置定时关机怎么设置,在现代社会中电脑已经成为我们生活中不可或缺的一部分,长时间使用电脑不仅会耗费电力,还会对我们的健康造成一定的影响。为了解决这个问题,Win10操作系统提供了定时关机的功能,使用户可以在设定的时间自动关闭电脑,从而达到节能和保护健康的目的。如何设置Win10电脑的定时关机功能呢?本文将为大家详细介绍。
具体方法:
1、首先我们在桌面上找到“此电脑”快捷方式,选中它,然后右键单击,在弹出的框中找到“管理”选项,左键单击,这样我们就会进入到“计算机管理”界面啦,然后我们在左侧找到“任务计划程序”。

2、点击进入任务计划程序,如下图,然后我们在右侧找到“创建基本任务”选项,单击它,进入新的界面,在新的界面中输入我们“基本任务”名称,然后单击下一步“触发器”选项。
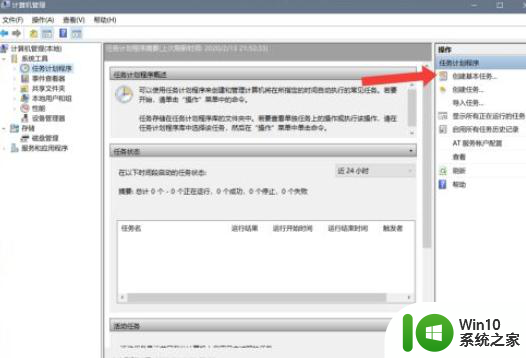
3、进入“触发器”选项后,我们可以看到这个界面可以根据我们的需要选择闹钟在哪些天触发,也就是触发次数,选择好了触发次数之后,点击下一步,我们选择闹钟触发的时间,点击下一步。
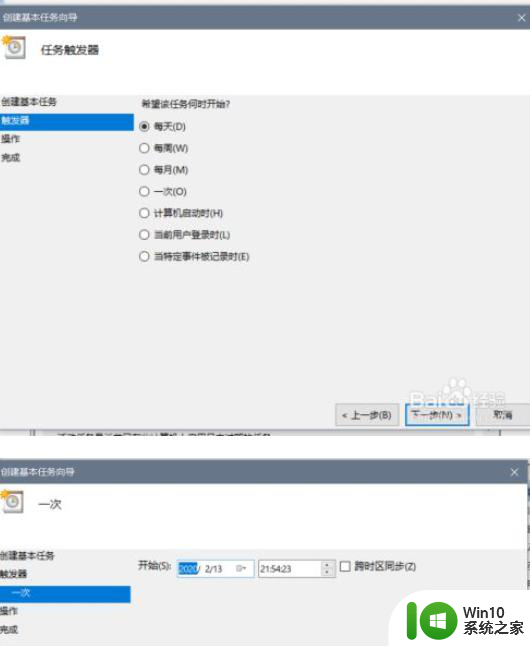
4、进入“操作”,选中“启动程序”,点击下一步,在“程序和脚本”栏中输入名字,单击下一步,最后在“完成”界面中输入名称,然后单击确定,就设置好了。
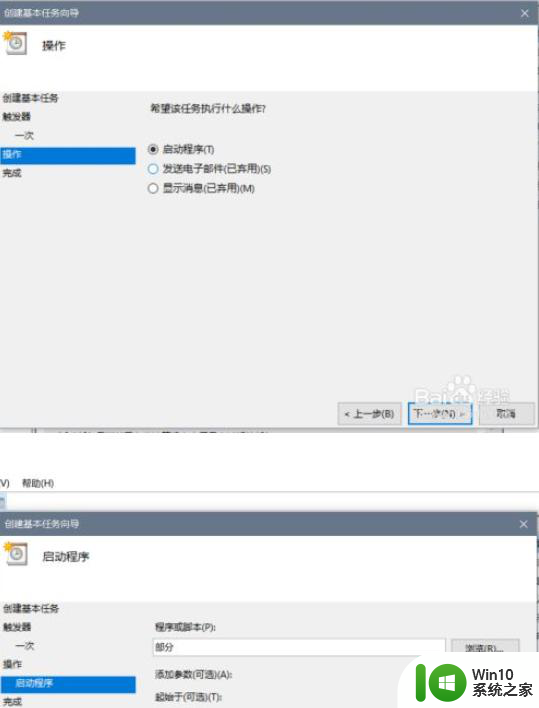
以上就是如何设置win10电脑定时关机的全部内容,需要的用户可以按照以上步骤进行操作,希望对大家有所帮助。