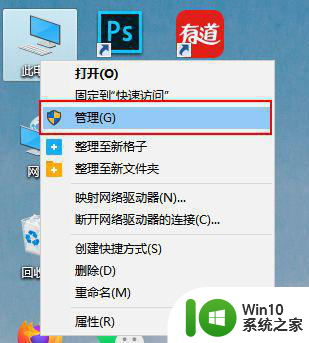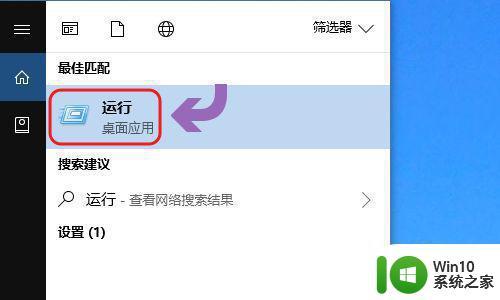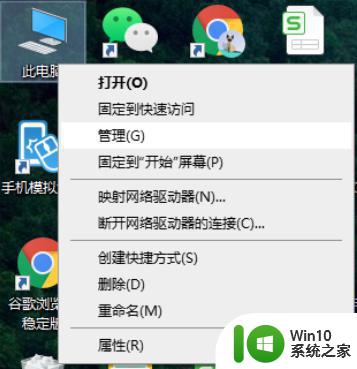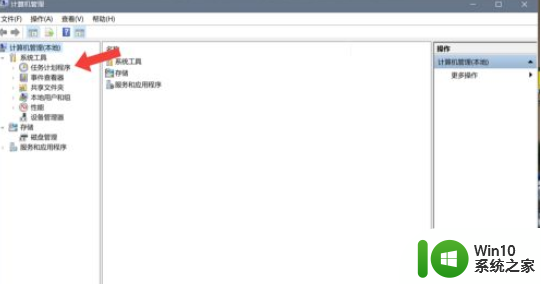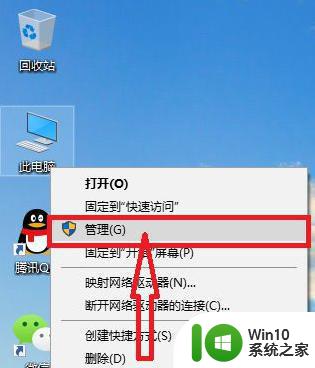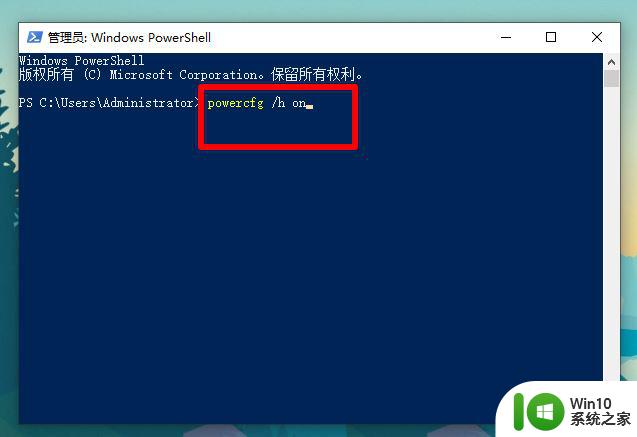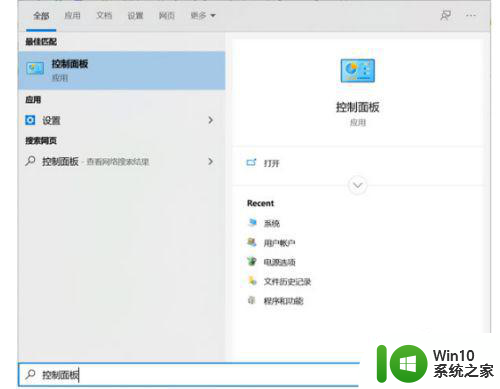电脑win10怎样设置定时关机 win10电脑如何设置定时关机
电脑win10怎样设置定时关机,在现代社会中电脑已经成为我们生活中不可或缺的一部分,人们使用电脑工作、学习、娱乐等各种需求,有时候我们可能会忘记关闭电脑,导致浪费电能或者造成电脑长时间运行而损坏。为了解决这个问题,Win10系统提供了定时关机的功能,让我们能够按照自己的需求设置电脑在特定的时间自动关机。如何设置定时关机呢?让我们一起来了解一下吧。
具体方法:
1、笔者用win10系统为大加介绍一下具体操作方法及其步骤,首先在搜索处输入“任务计划程序”,打开电脑的任务计划程序。

2、打开"任务计划程序"点击右边的【创建基本任务】。
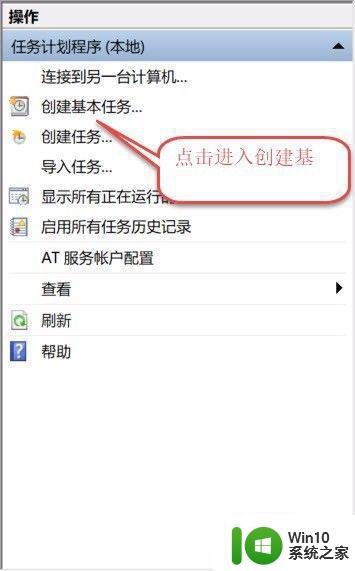
3、建立基本操作任务的名称,这里已自动开关机为例子,进行操作。
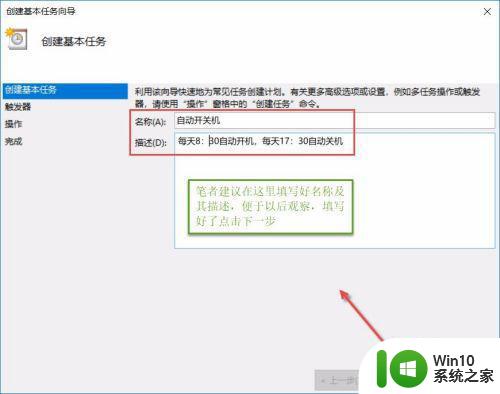
4、下一步之后设置任务的周期,设置需要自动关机的时间,然后设置每隔“1”天发生一次,后点击下一步。
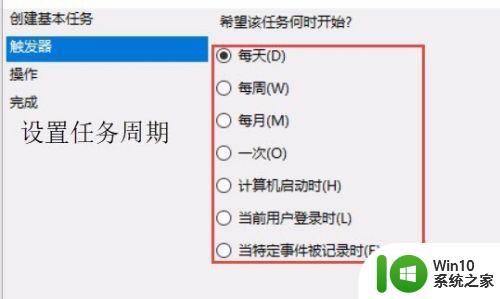
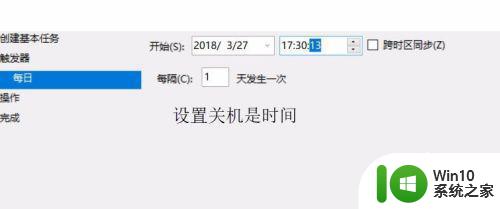
5、设置启动程序的路径,选择“启动程序”,然后点击下一步,在C:WindowsSystem32找到Shutdown点击打开。
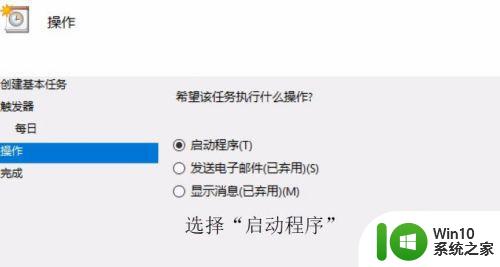
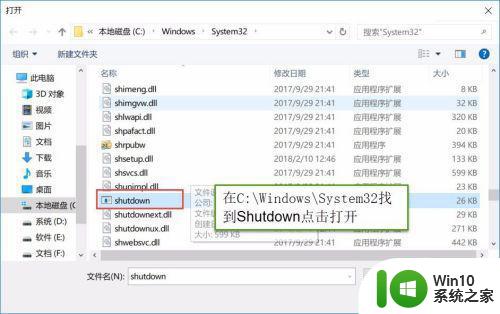
6、在添加参数(可选)处,在英文输入法的状态下输入“-s -t 60”这个是在关机的时候提示等待60秒自动关机,下一步点击完成。
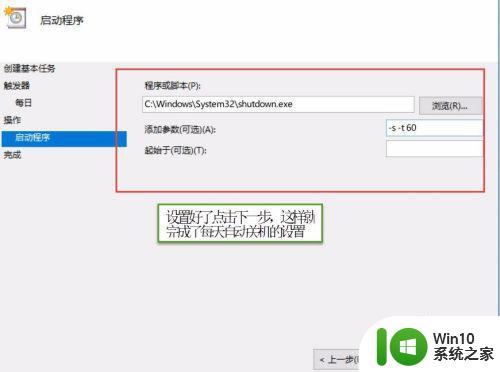
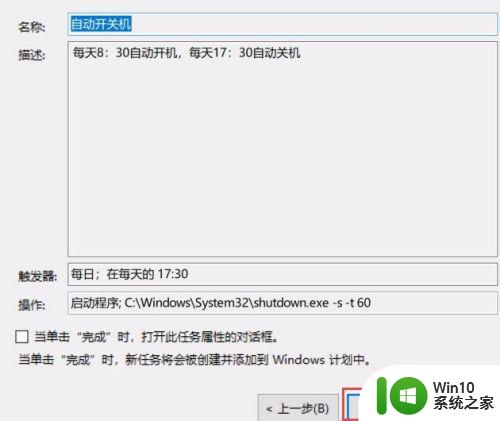
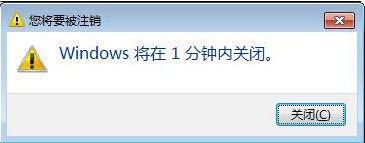
以上就是电脑win10怎样设置定时关机的全部内容,如果你也遇到了这个问题,可以尝试按照以上方法解决,希望对大家有所帮助。