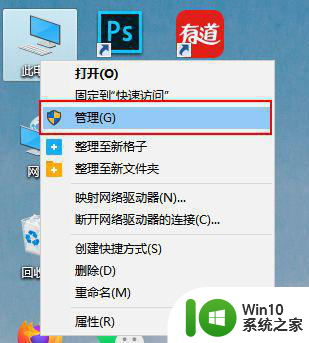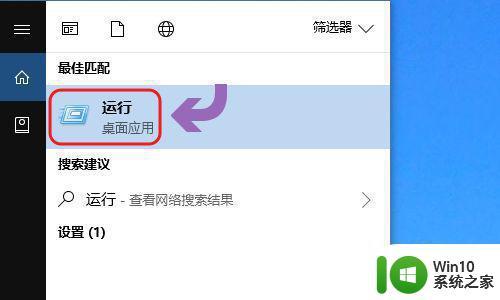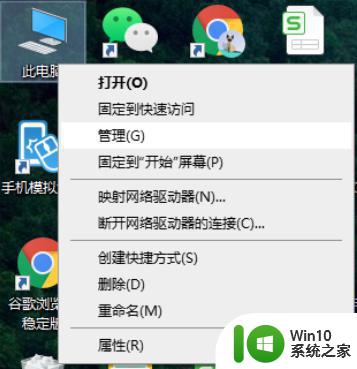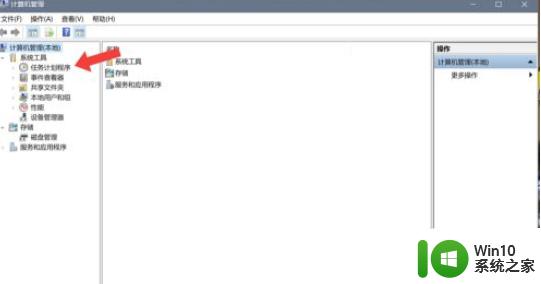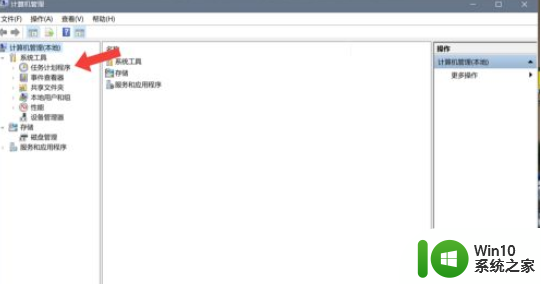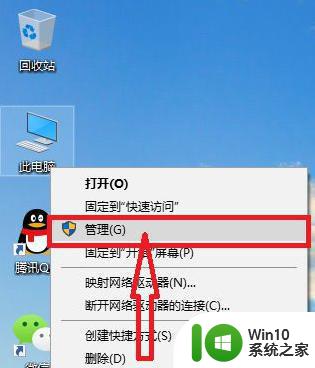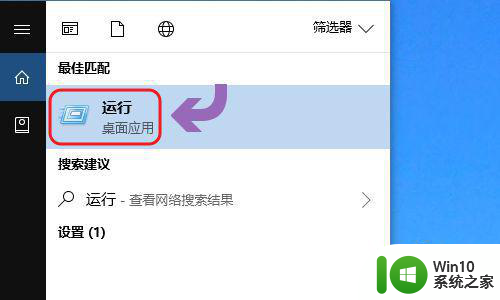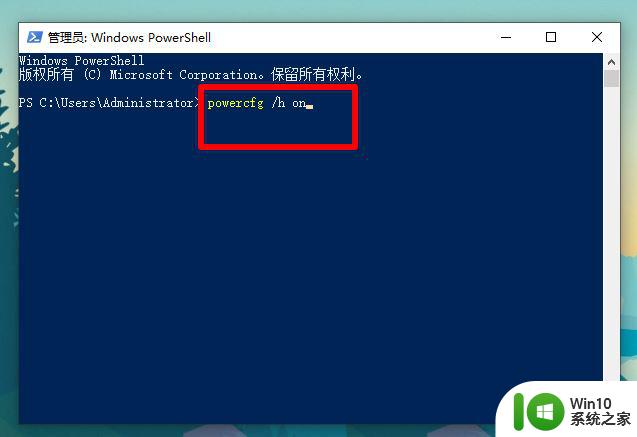win10如何设置定时关机电脑 怎么设置win10定时关机
更新时间:2023-04-01 08:50:43作者:jiang
最近有win10用户提出说想在电脑上设置定时关机,这样可以控制电脑的使用时间,就不会玩的太久忘记时间,那么怎么设置win10定时关机呢,设置的方法也简单可以在命令符里设置,下面小编给大家分享win10定时关机的设置方法。
解决方法:
1、第一种方法是利用系统工具,计划任务来完成。右键开始菜单,选择打开控制面板。

2、在控制面板打开管理工具。
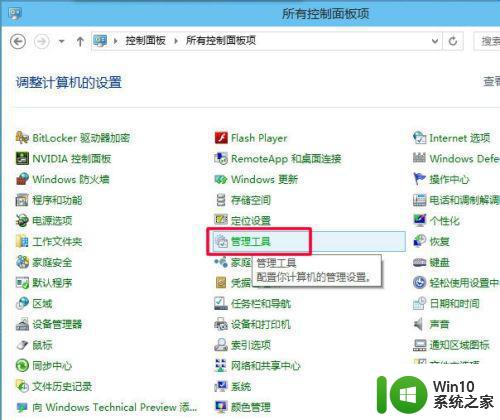
3、再打开管理工具的计划任务程序。
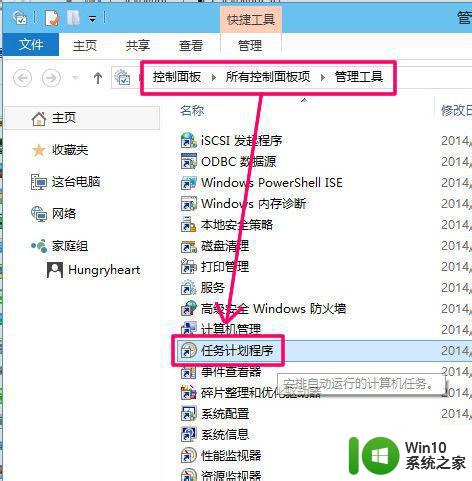
4、点击计划任务程序库,在右边空白位置右键选择[创建基本任务]。
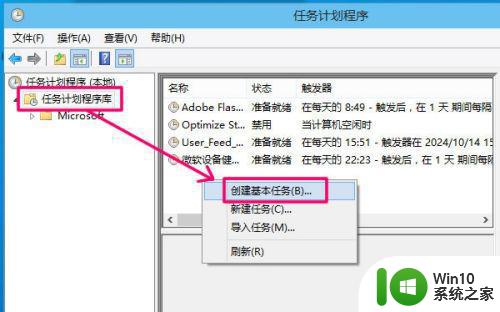
5、然后为任务命名,取一个便于记忆的名称。
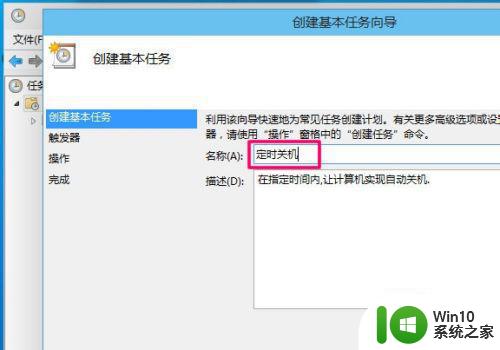
6、运行频率选择每天。
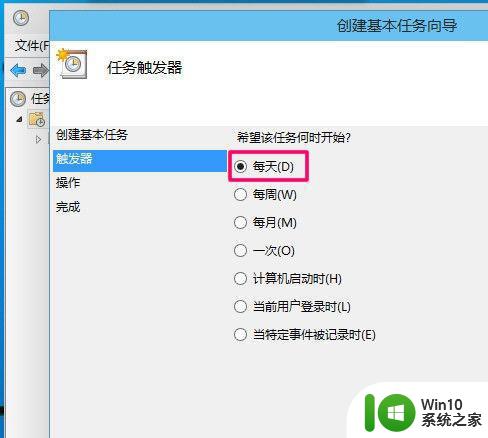
7、开始时间,也就是运行命令的时间.因为可以马上执行,所以就设置为你想关机的时刻.。
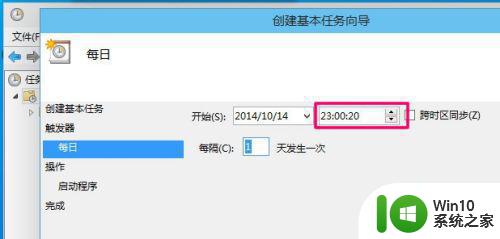
8、执行操作选择[启动程序],因为我们需要执行命令。
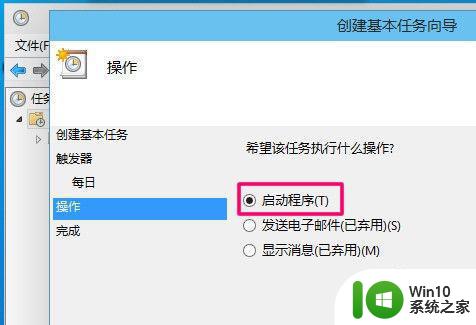
9、程序就填shutdown命令,参数就设置成-s -t 10,意为23点后的10秒执行关机.。
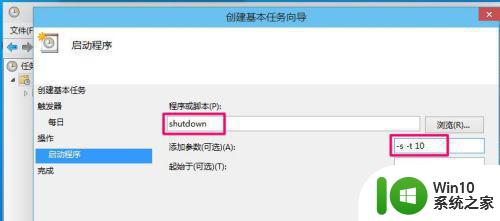
10、设置完成后,任务就存在于列表中了。
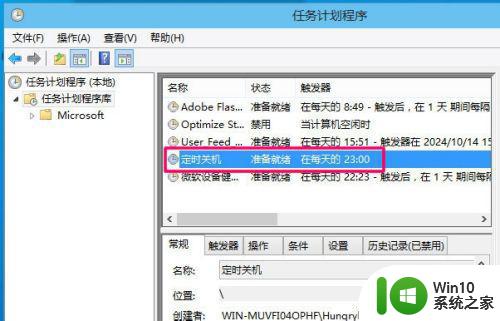
以上就是win10定时关机的设置方法,有要设置电脑自动关机的,可以按上面的方法来进行设置。