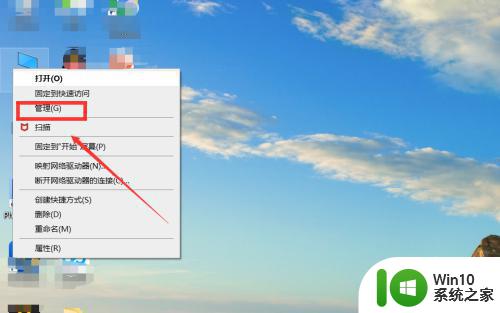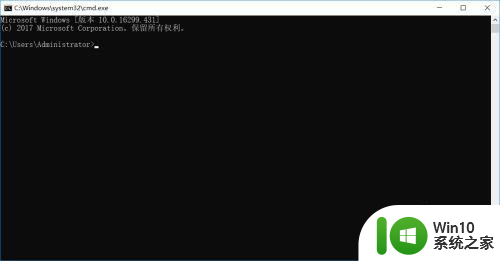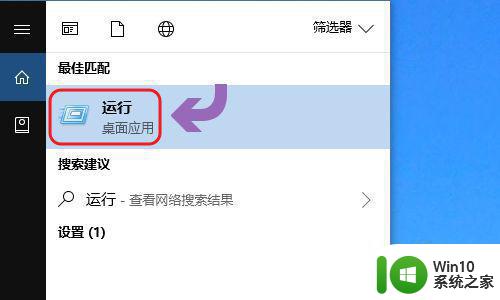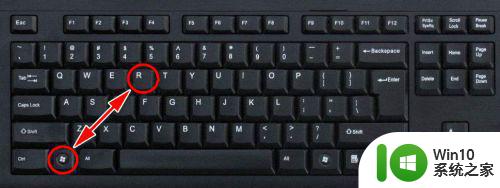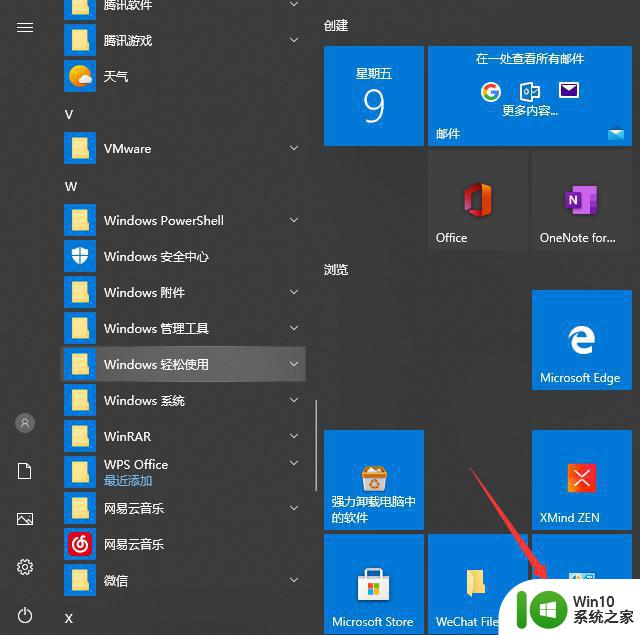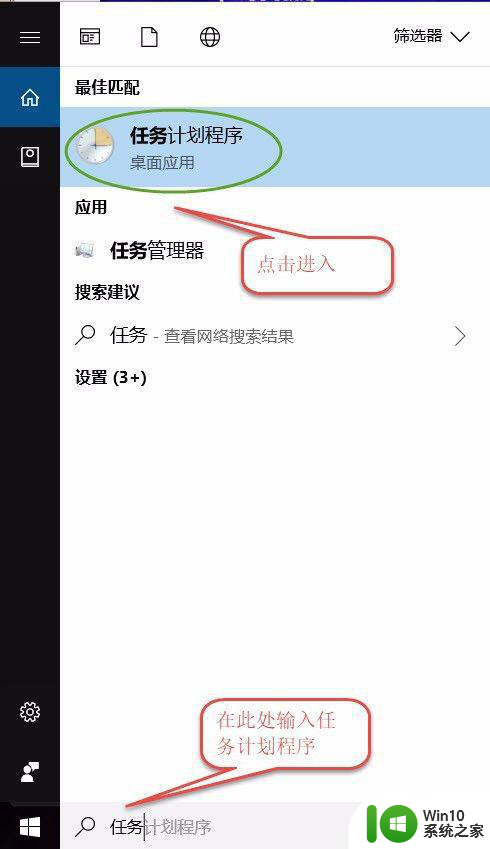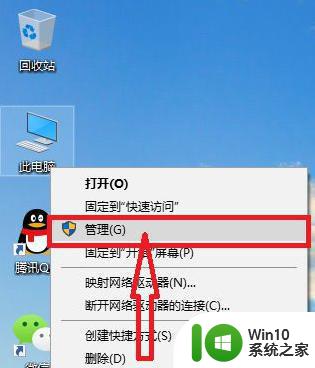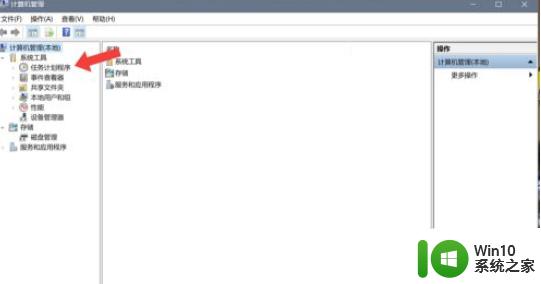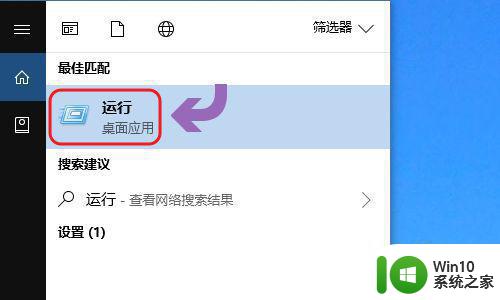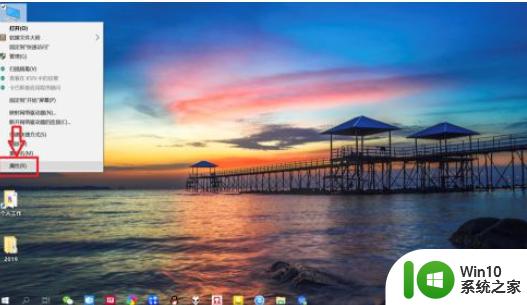Win10设置每天自动关机方法 Win10电脑如何设置定时自动关机
Win10设置每天自动关机方法,在现代社会中对于电脑的使用已经成为了人们生活中不可或缺的一部分,长时间使用电脑不仅对我们的身体健康有一定的影响,还会造成能源的浪费。为了解决这个问题,Win10系统提供了一种便捷的方法,即设置每天自动关机功能。通过这种方式,我们可以根据自己的需要,在特定的时间段内让电脑自动关机,从而达到节约能源和保护身体健康的目的。下面将介绍Win10电脑如何设置定时自动关机,让我们一起来了解一下吧。
具体方法:
1、同时按住键盘上的“Win”键+R弹出程序运行框

2、或者点击左下角的小娜输入“运行”打开运行框
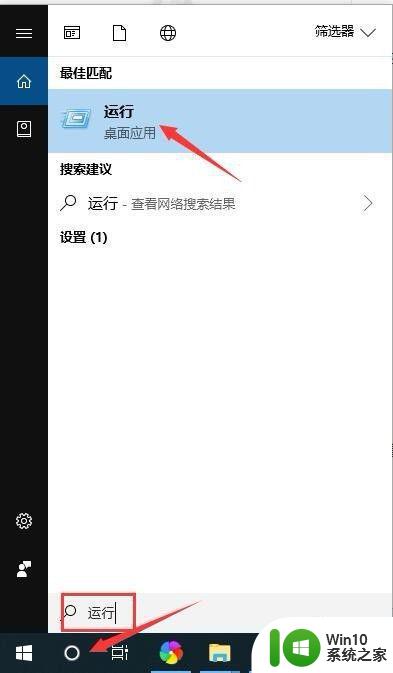
3、运行框如下面所示
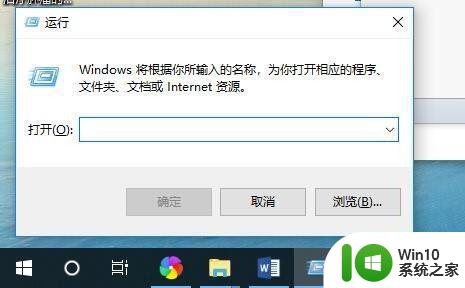
4、然后输入“shutdown -s -t 3600”,这里的“3600”是3600秒,即1小时,因为计算机系统记忆关机时间是以秒计算的,最后点击确定。
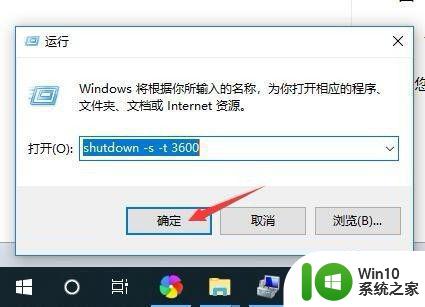
5、设置好后,会弹出一个短暂的黑色的命令框,会很快消失。之后你就会发现桌面右下角会出现提示框,里面写着“即将注销您的登录。windows将在60分钟内关闭”。
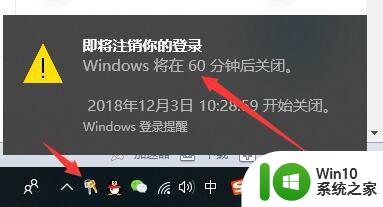
6、这里我们就设置好了电脑自动关机了。
以上就是Win10设置每天自动关机的方法,如果你也遇到了同样的情况,可以参照小编的方法进行处理,希望这篇文章对你有所帮助。