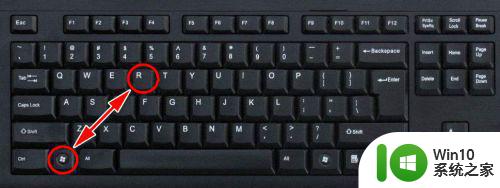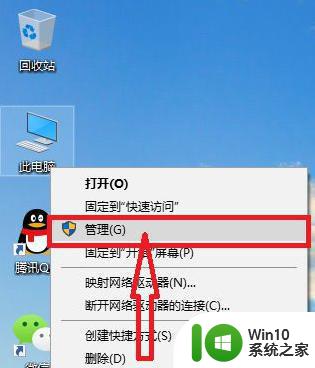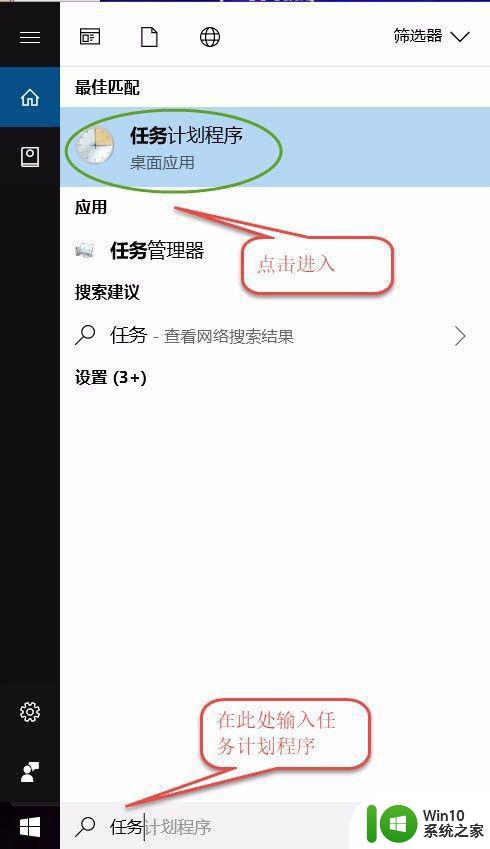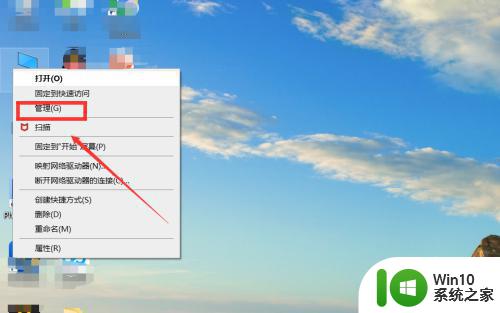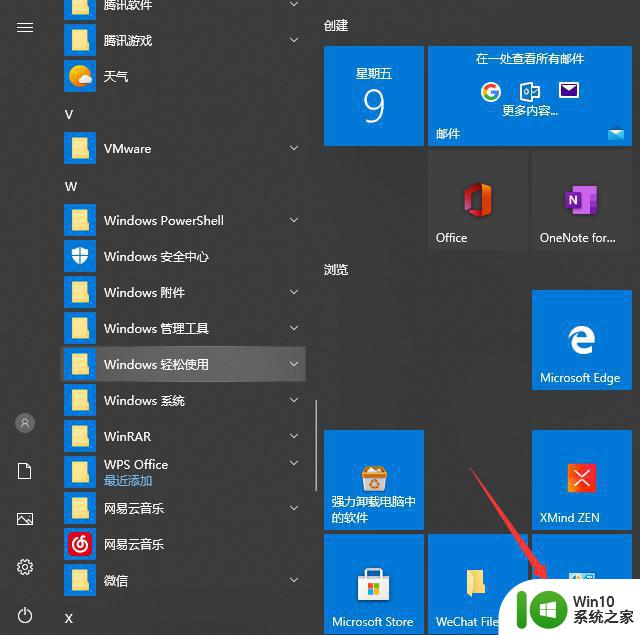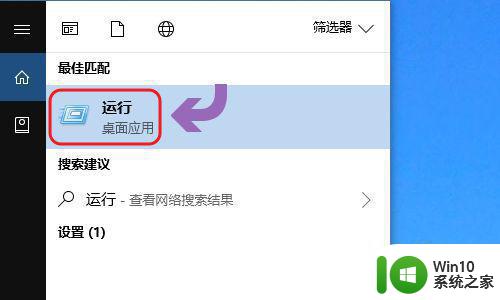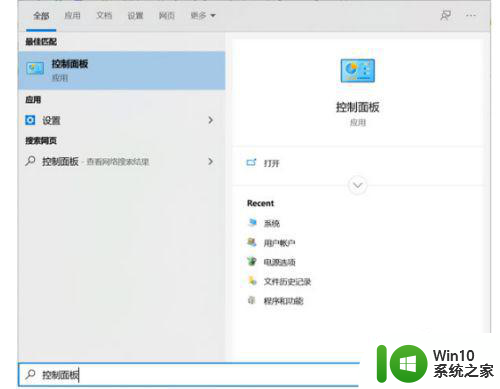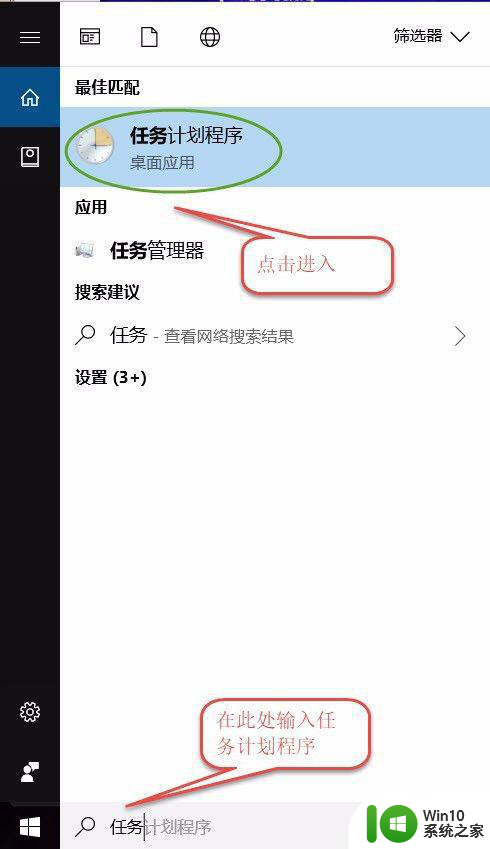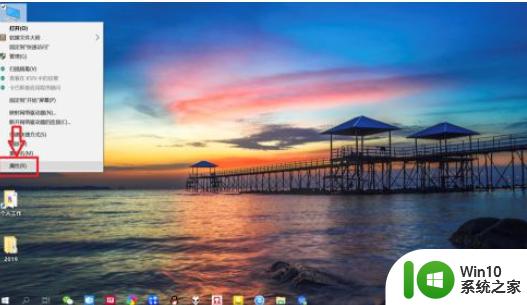win10电脑设置自动关机时间方法 win10电脑每天定时关机怎么设置
有些用户为了方便,就会选择给自己办公的win10电脑设置一个每天定时关机的功能,这样用户在也不用通过电源键来关机,然而对于一些不熟悉电脑的用户来说,可能还不知道很清楚,那么win10电脑每天定时关机怎么设置呢?下面小编就来教大家win10电脑每天定时关机设置方法。
具体方法:
1、和别的Windows系统一样,我们需要在运行窗口输入固定的代码才行,win10系统快速打开运行的方法有两种,一种是按住快捷键win+R,另外一种则是点击电脑左下角的小娜,然后输入“运行”两字,如图所示...
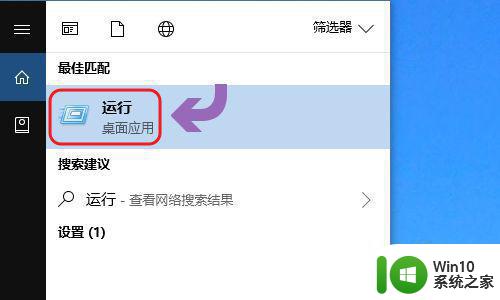
2、下图一就是win10系统下的运行窗口,我们想要定时关机,那么输入命令“shutdown -s -t 时间”(注:这里的时间是以秒为计量单位),比如说想要在一小时后关机,那么时间这里改为3600;
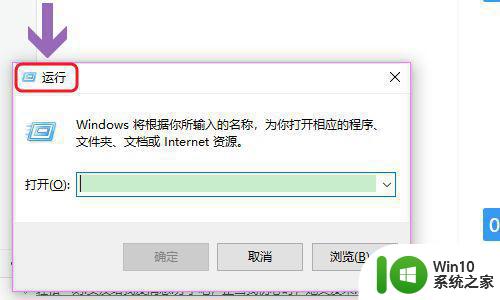
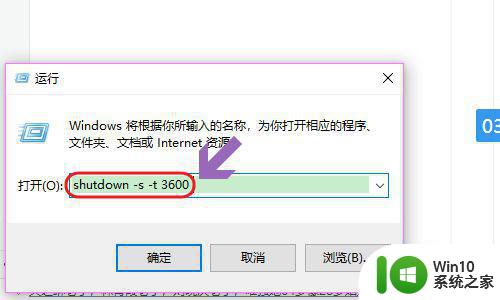
3、点击运行窗口的“确定”或者按下回车键以后,电脑桌面的右下角就会弹出关机的提示窗口,见下图...
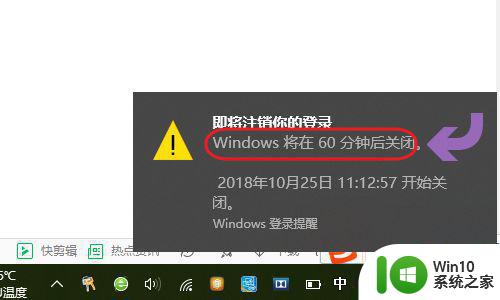
4、以上这种定时关机是通过倒计时的方式来进行,如果我们想在固定的某个时间点关机,那么命令为“at 时间 shutdown -s”,比如说想要在晚上十点整关机,运行窗口输入“at 22:00 shutdown -s”即可;
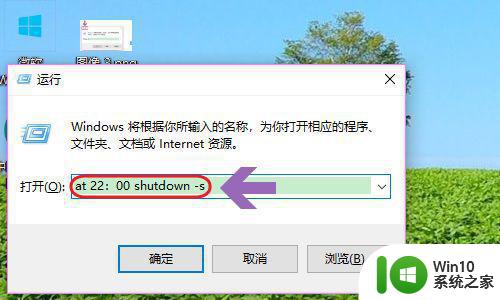
5、不过第二种关机方法,系统不会有提示哦,如果我们中途又不想在设定的时间关机了,那么依旧打开运行窗口,将命令更改为“shutdown -a”,我们会看到桌面右下角弹出了取消关机的提示;
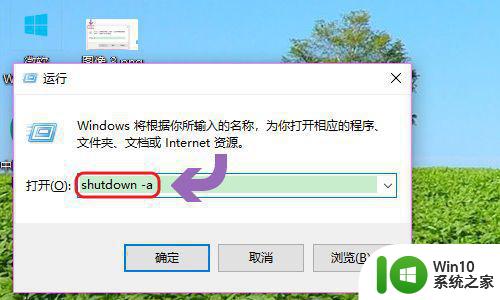
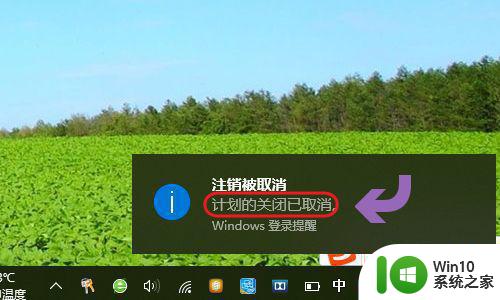
上述就是关于win10电脑每天定时关机设置方法了,还有不清楚的用户就可以参考一下小编的步骤进行操作,希望能够对大家有所帮助。