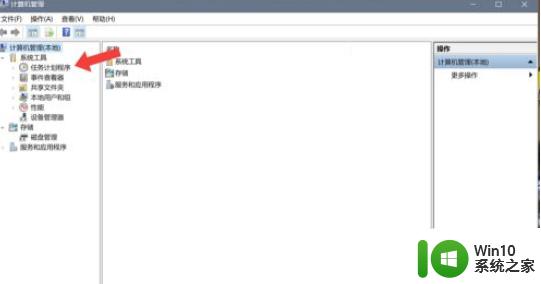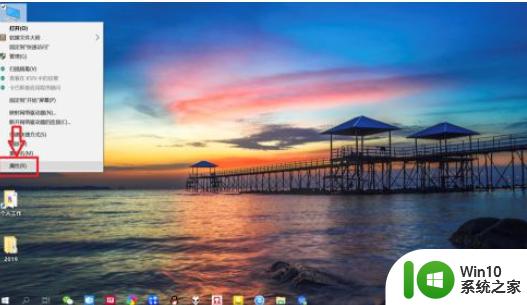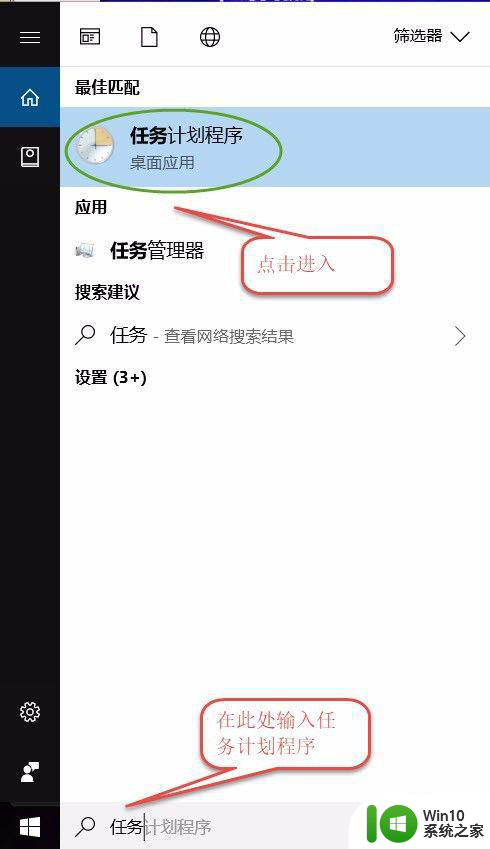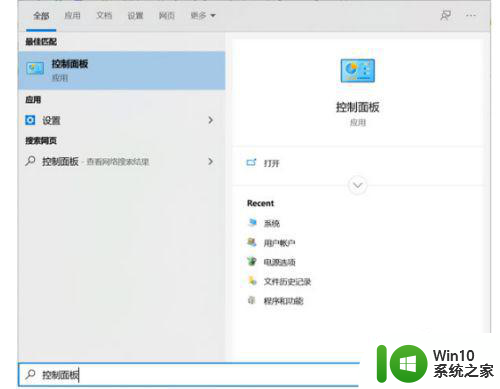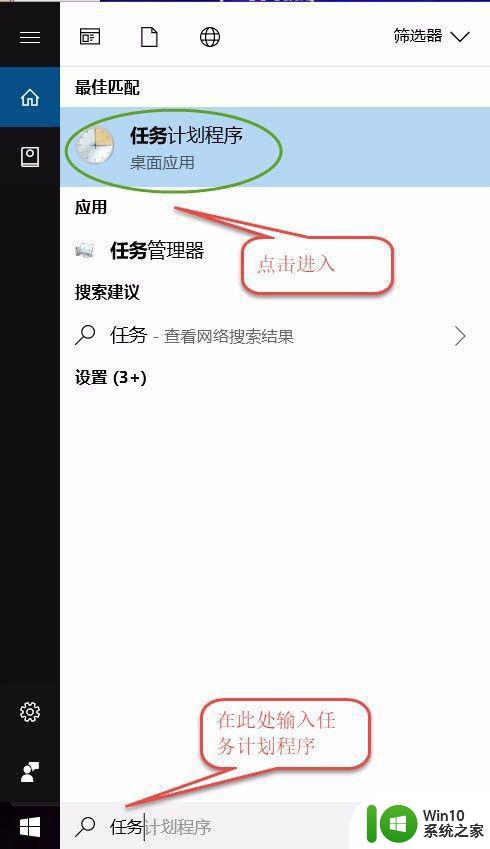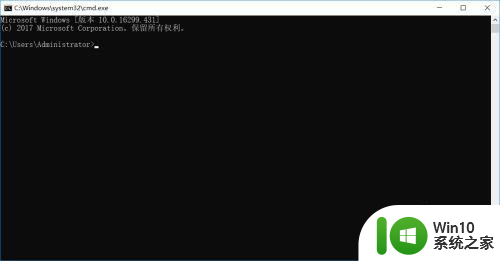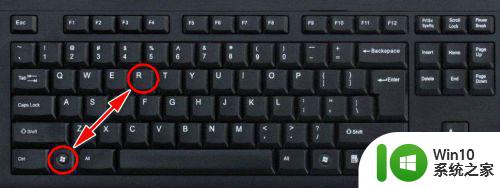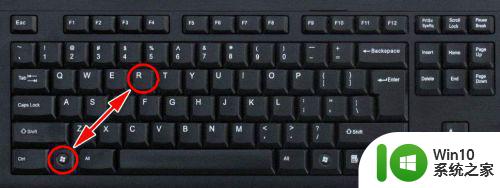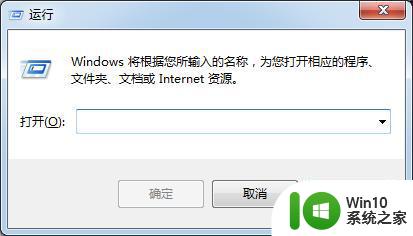win10设定时间自动关机方法 win10如何设置自动关机时间
对于使用官方win10电脑办公的用户来说,难免会出现下班之后忘记对电脑进行关机的情况,从而导致win10系统长时间的运行,硬件消耗过大,这时有些用户也会选择对电脑设置自动关机命令,那么win10设定时间自动关机方法呢?今天小编就来告诉大家win10如何设置自动关机时间。
具体方法:
1、右键开始菜单,选择打开控制面板。
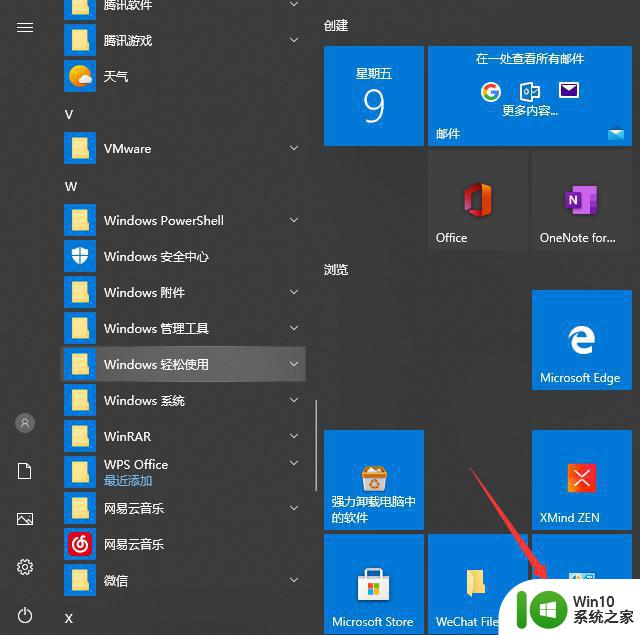
2、在控制面板打开管理工具。
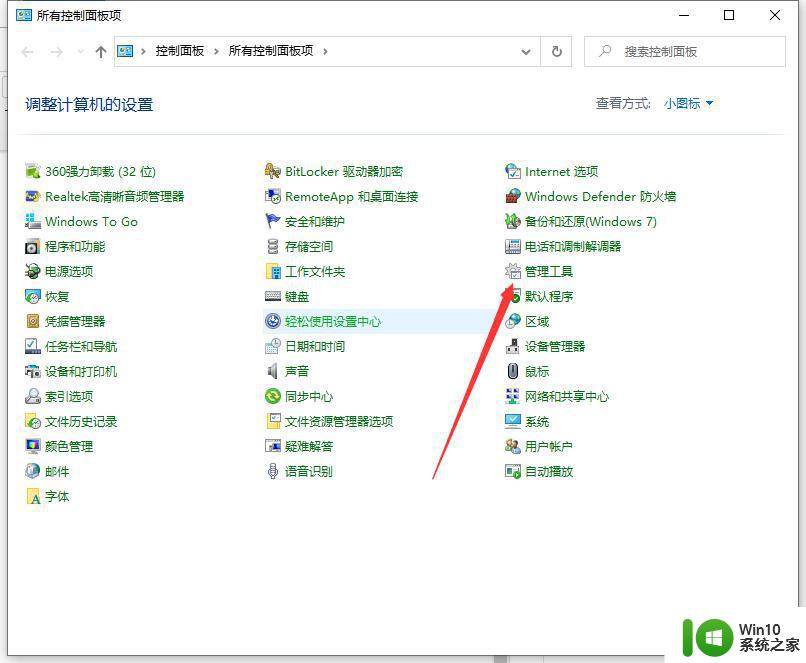
3、再打开管理工具的计划任务程序。
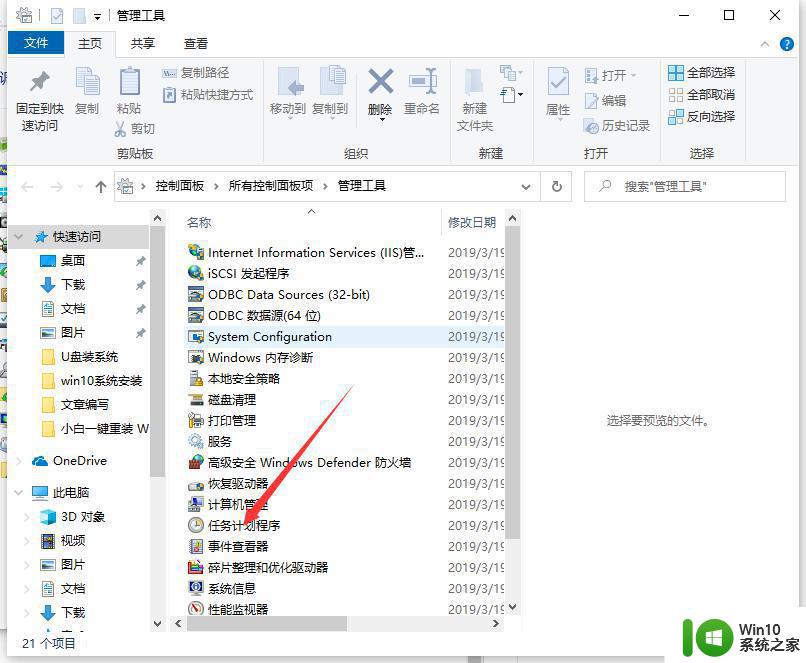
4、点击计划任务程序库,在右边空白位置右键选择[创建基本任务]。
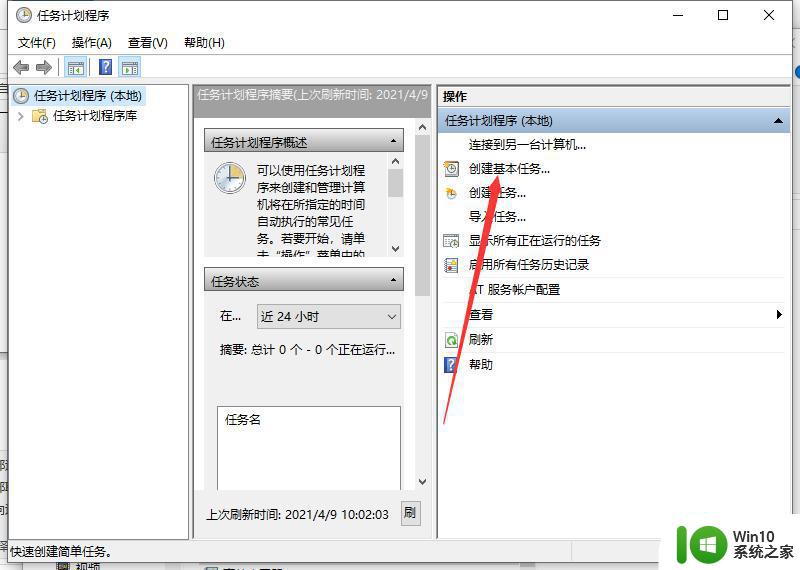
5、然后为任务命名,取一个便于记忆的名称。
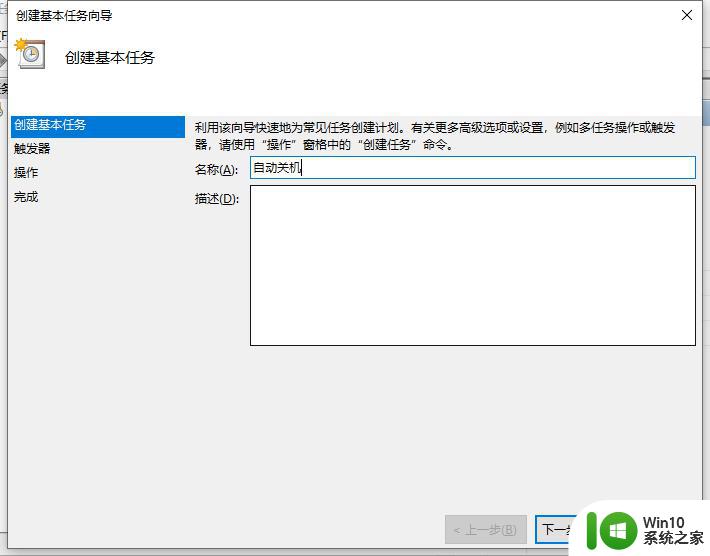
6、运行频率选择每天。
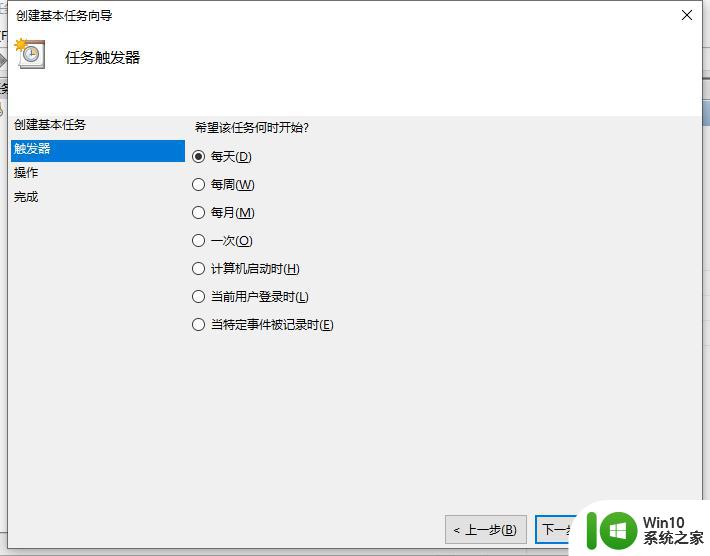
7、开始时间,也就是运行命令的时间,因为可以马上执行,所以就设置为你想关机的时刻。
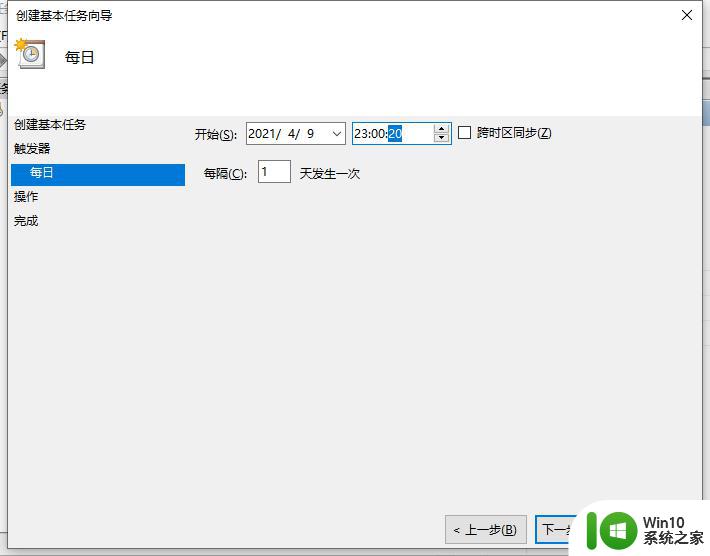
8、执行操作选择[启动程序],因为我们需要执行命令。
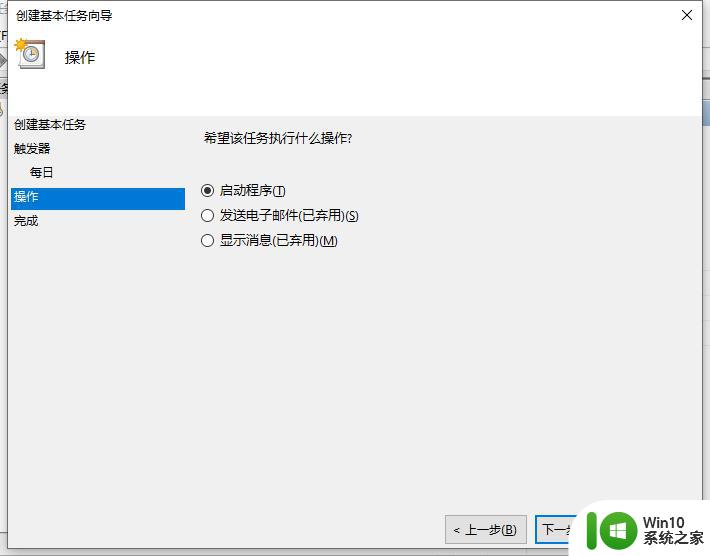
9、程序就填shutdown命令,参数就设置成-s -t 20,意为23点后的20秒执行关机。
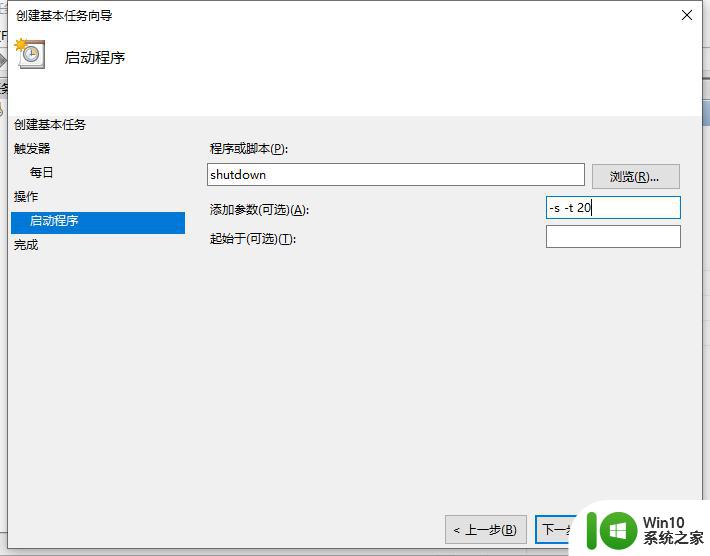
10、设置完成后,任务就存在于列表中了。
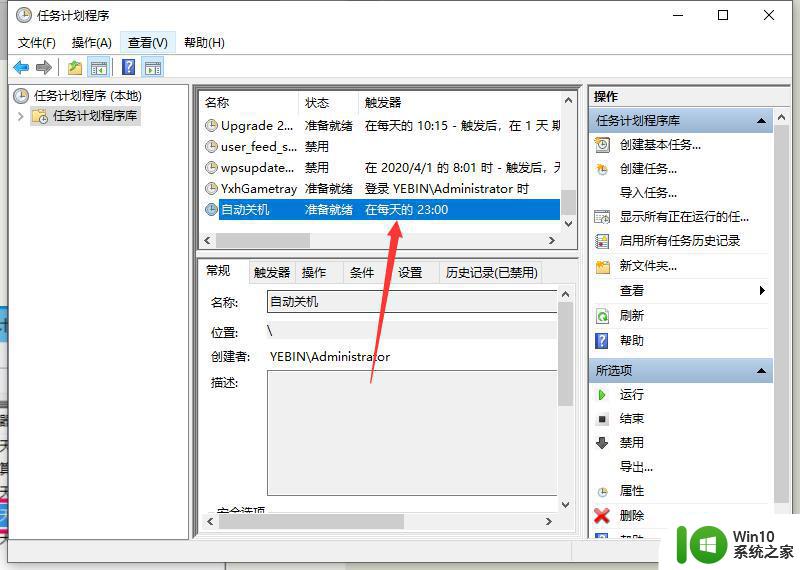
上述就是关于win10如何设置自动关机时间了,还有不清楚的用户就可以参考一下小编的步骤进行操作,希望能够对大家有所帮助。