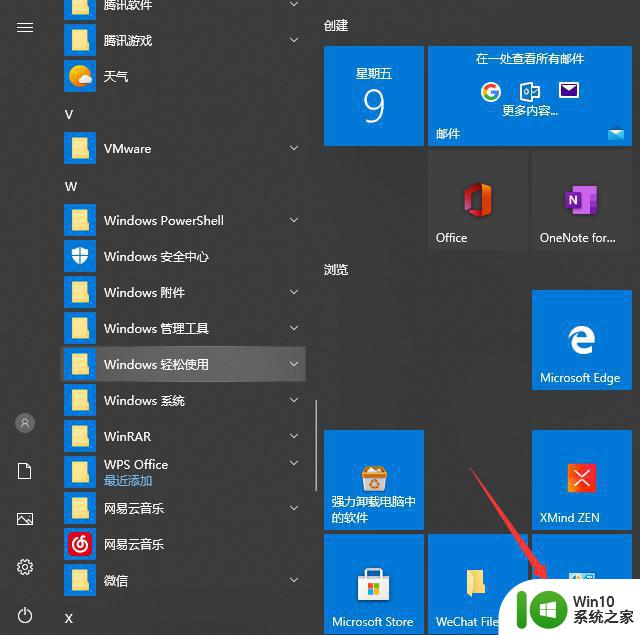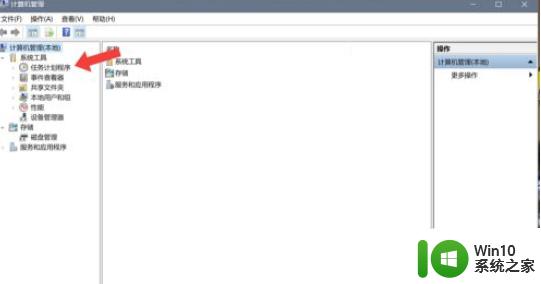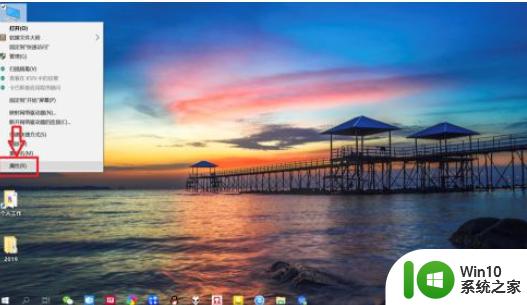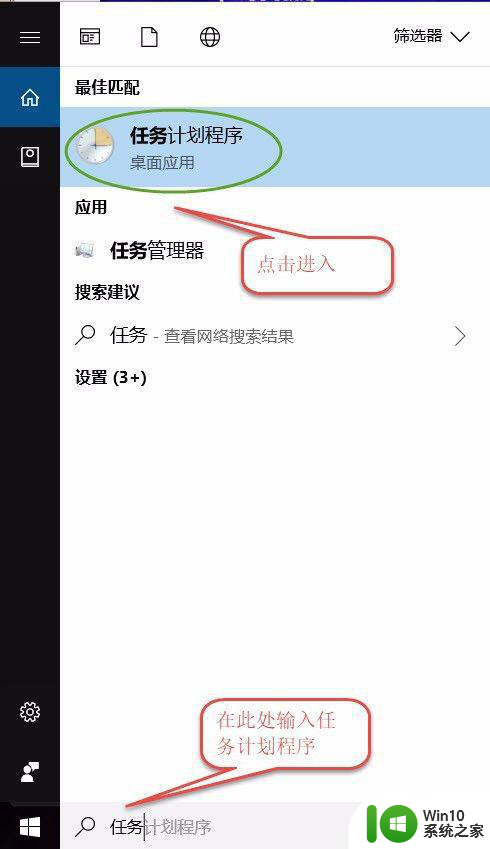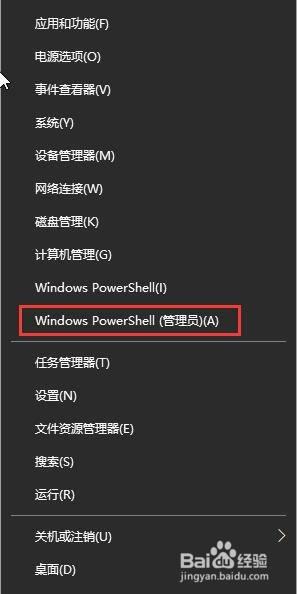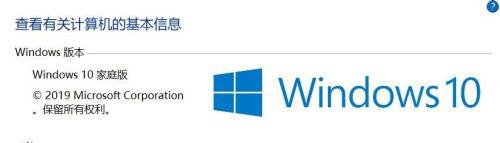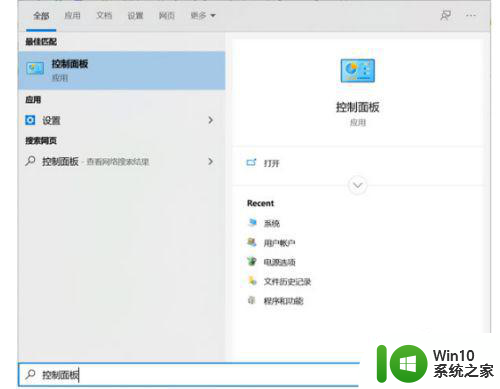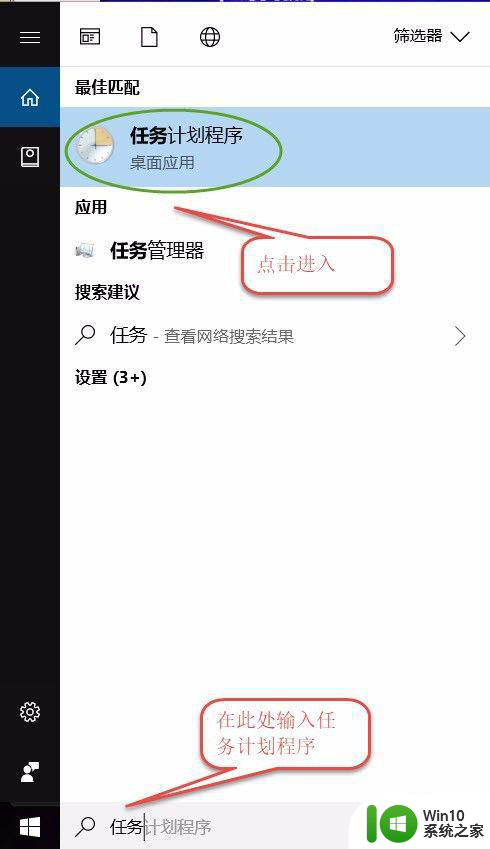如何设置win10固定自动关机 win10如何设置定时自动关机
如何设置win10固定自动关机,在现代社会人们对电脑的依赖程度越来越高,尤其是对于操作系统的选择与设置,更是关乎使用体验的重要环节,而在Windows 10操作系统中,设置固定自动关机和定时自动关机对于提高电脑的安全性和节约能源都起到了重要作用。不仅可以帮助我们合理管理电脑的使用时间,还可以避免因长时间开机而导致的电脑性能下降和故障的风险。如何设置Win10固定自动关机和定时自动关机呢?本文将为您详细介绍相关方法和步骤,帮助您更好地管理电脑使用时间,提升使用效率。
具体方法:
1、我们这里介绍两种方法,一种是简单的cmd命令式的关机程序,这个方法比较简单,容易记住。另一种是利用计算机自带的任务计划关闭计算机,操作相对较麻烦一些。
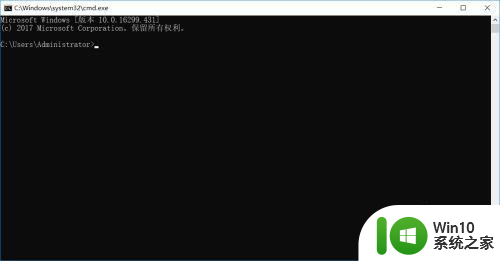
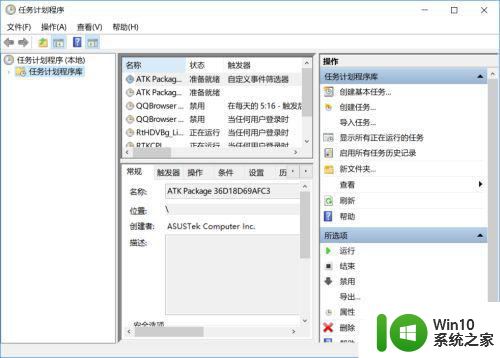
2、先来讲解第一种利用cmd命令来关闭计算机。首先,按下win+r键,输入cmd。回车,打开cmd。
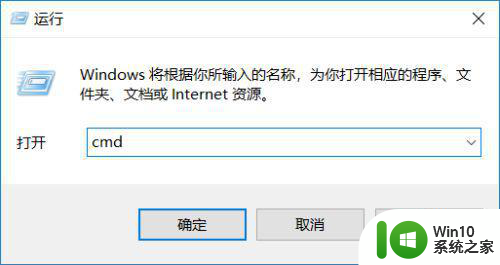
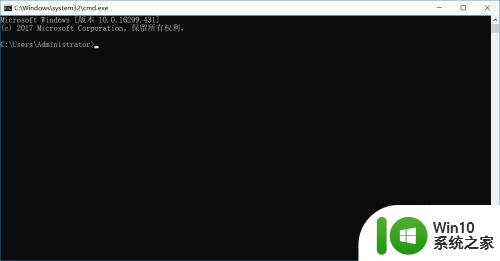
3、在第一行输入shutdown -s -t xx,xx代表的是时间,单位是秒。比如我们这里输入3600秒,就是60分钟之后自动关机。
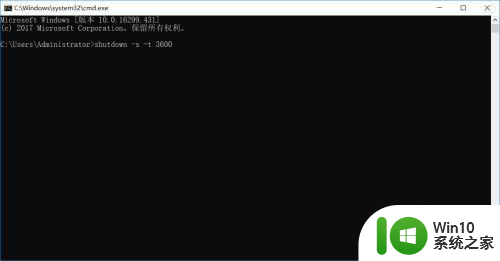
4、输入完之后回车,在命令行里面并没有明显的变化,而在桌面的右下角会有一个提示,提示您在60分钟后注销你的登陆。这样,您的电脑就会在一个小时后自动注销。
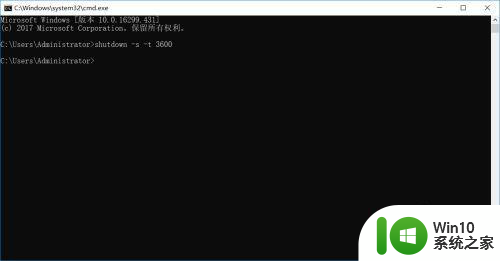
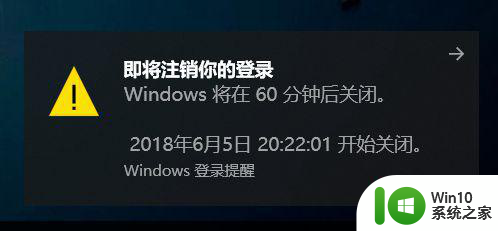
5、如果不想注销了或者想终止此命令,只需要在命令行里输入shutdown -a就可以终止此命令了。
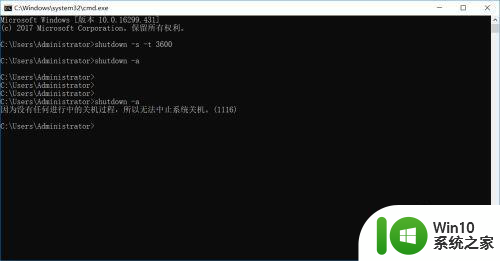
6、接下来将一下利用任务计划执行自动关机。按下win键,输入任务计划,点击第一个打开就可以了。
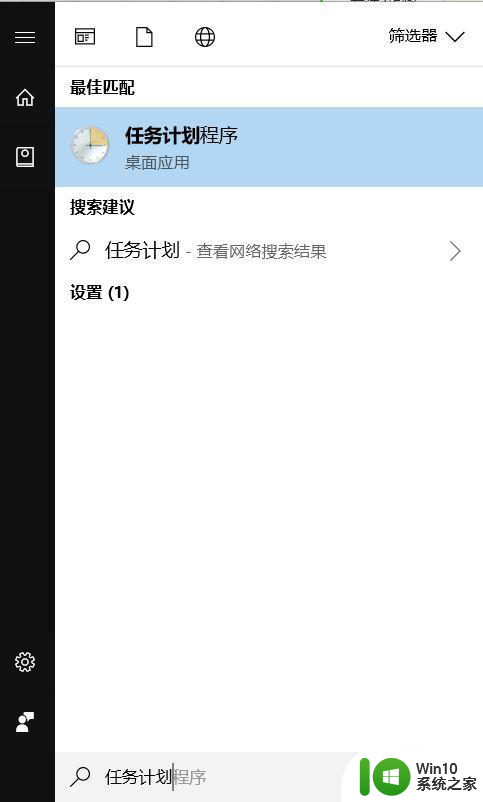
7、点击左边的箭头,打开Microsoft。
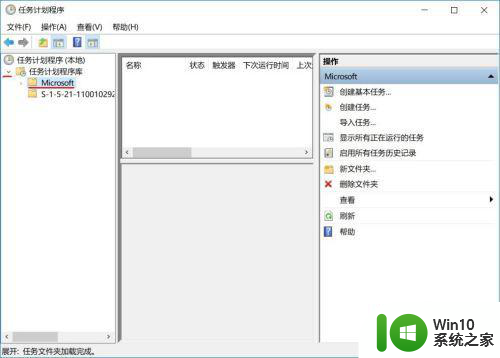
8、右键单击空白出,打开创建基本任务。
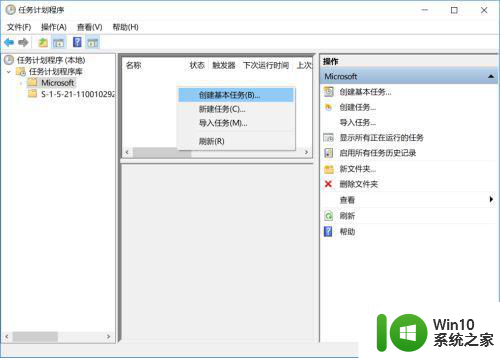
9、开始创建基本任务,输入任务名称,你想输入什么就输入什么。点击下一步。
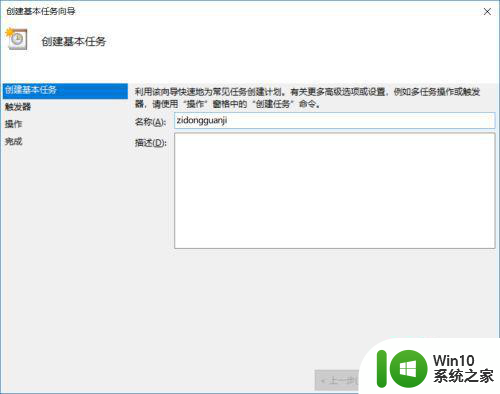
10、选择触发器,每天啦,多长时间啦,都可以的,自己定义就可以了。选择每天的话就会让你定义时间段,这个自己定义吧。
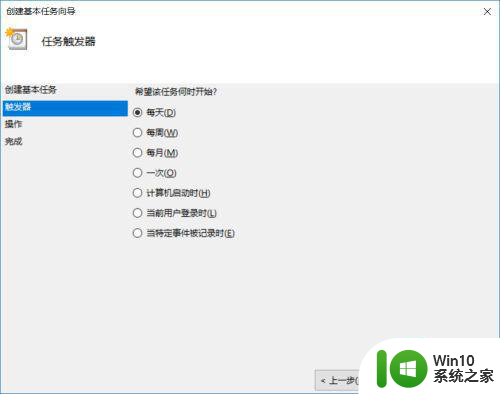
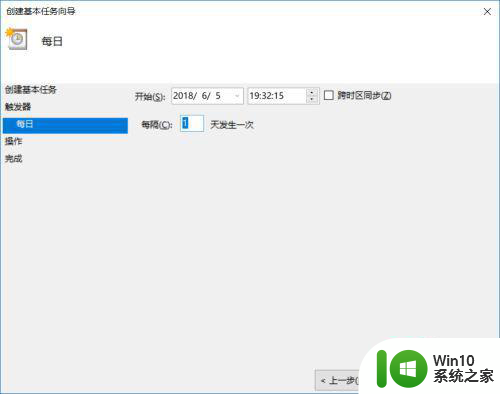
11、在下一步就是操作,默认就可以了。点击下一步。
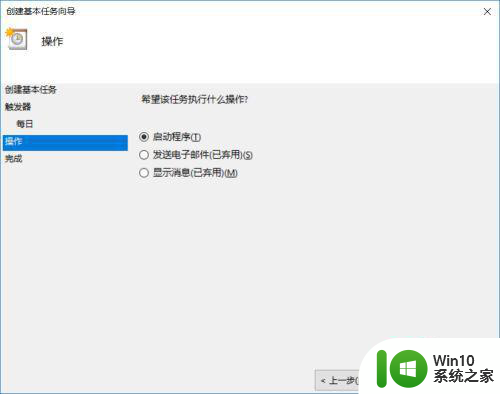
12、再往下就是程序和脚本,参数,这个自己浏览就可以了,很简单的。最后都添加完之后点击下一步就完成了。这样,你的计划任务就完成了,不想用了的话把这个计划任务删除就可以了。
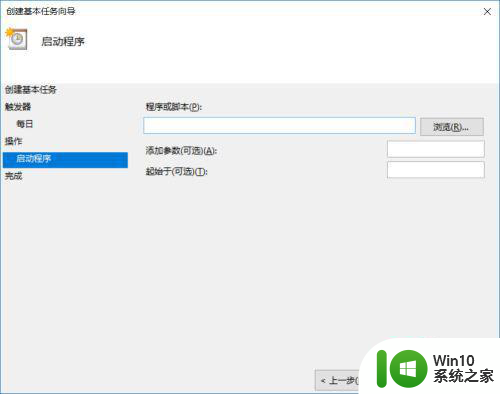
以上就是如何设置Win10固定自动关机的全部内容,不懂的用户可以根据小编的方法来操作,希望能够帮助到大家。