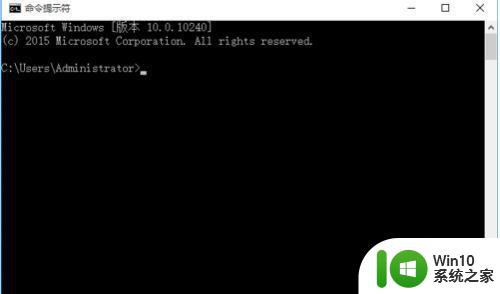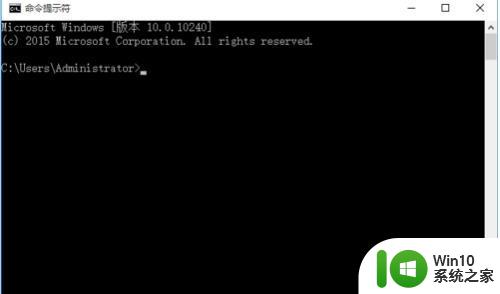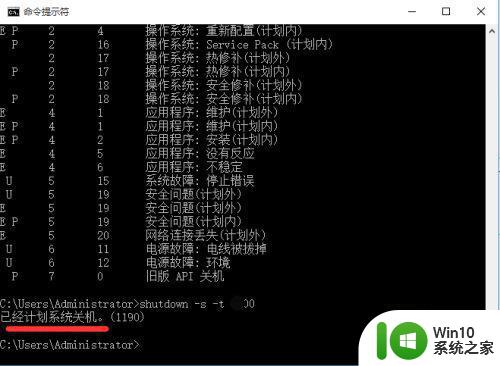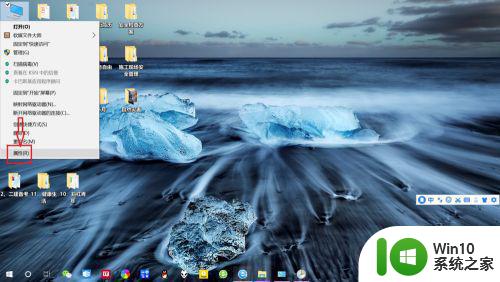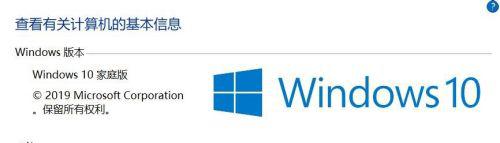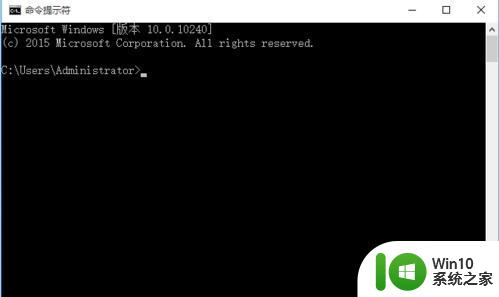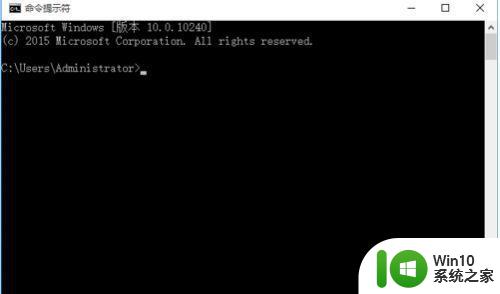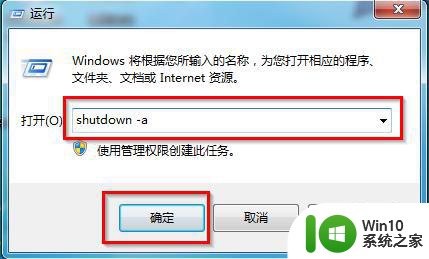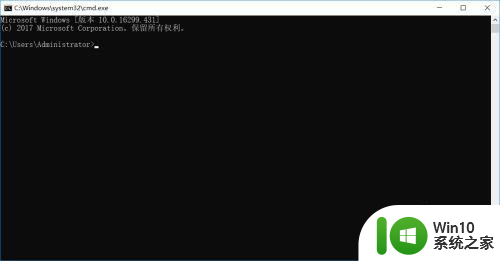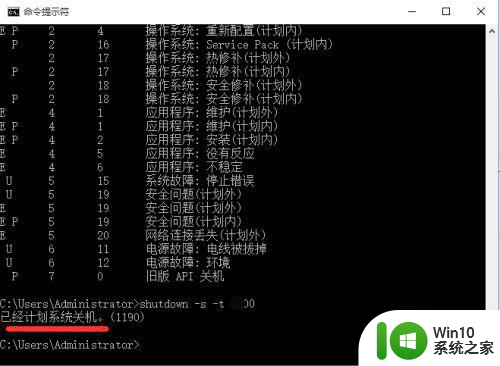win10怎么设置取消自动关机 win10如何取消定时关机设置
更新时间:2023-11-19 12:50:00作者:yang
win10怎么设置取消自动关机,在日常使用电脑的过程中,有时我们可能会遇到Win10自动关机的情况,这给我们的工作和学习带来了一定的困扰,而Win10系统中的定时关机设置更是让我们不得不时刻关注电脑的关闭时间,有时候甚至会中断我们正在进行的任务。如何设置和取消Win10的自动关机功能呢?本文将为大家详细介绍Win10如何设置和取消定时关机设置,以帮助大家更好地使用电脑。
具体方法:
1、首先打开电脑进入windows系统。
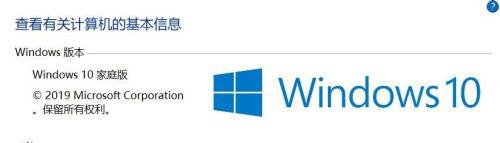
2、同时按下Win+R键打开运行程序。
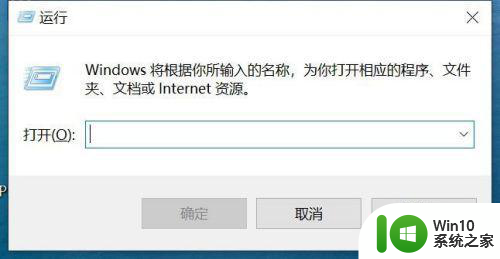
3、在此输入cmd,如图:
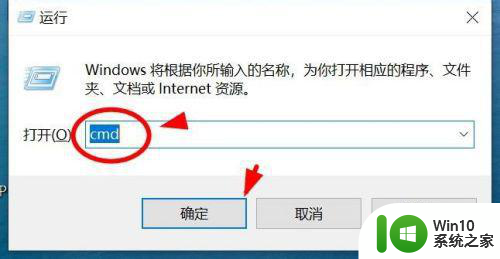
4、然后就打开命令提示符页面了。
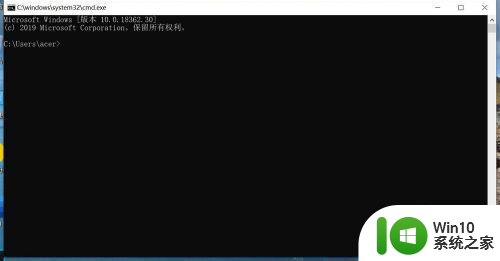
5、此时我们输入:shutdown -a 按下回车键即可。
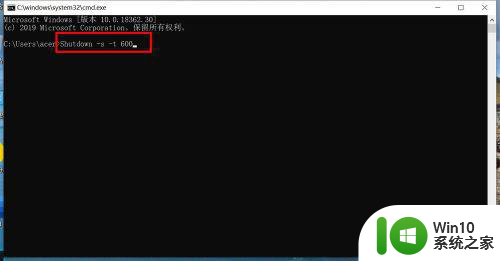
6、最后自动关机就被取消了。

以上就是Win10如何取消自动关机的全部内容,如果你遇到同样的情况,赶紧参照小编的方法来处理吧,希望能对大家有所帮助。