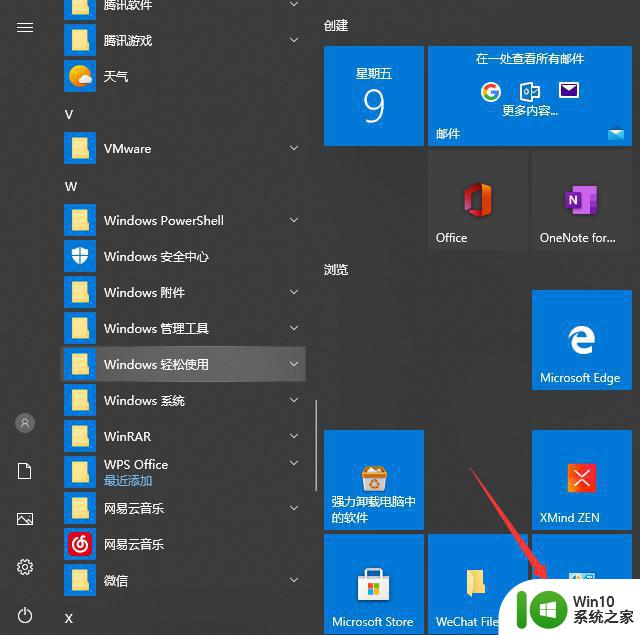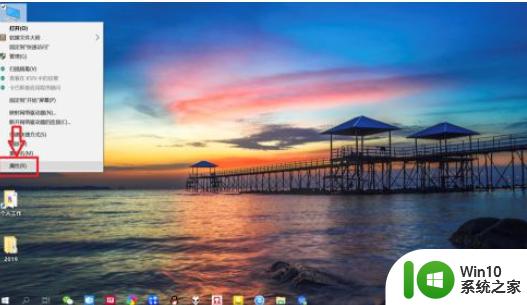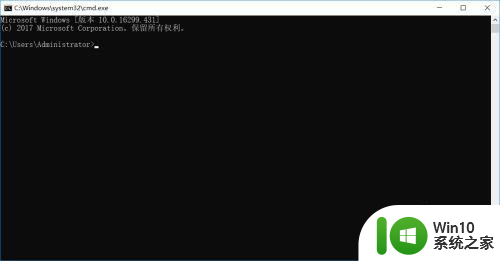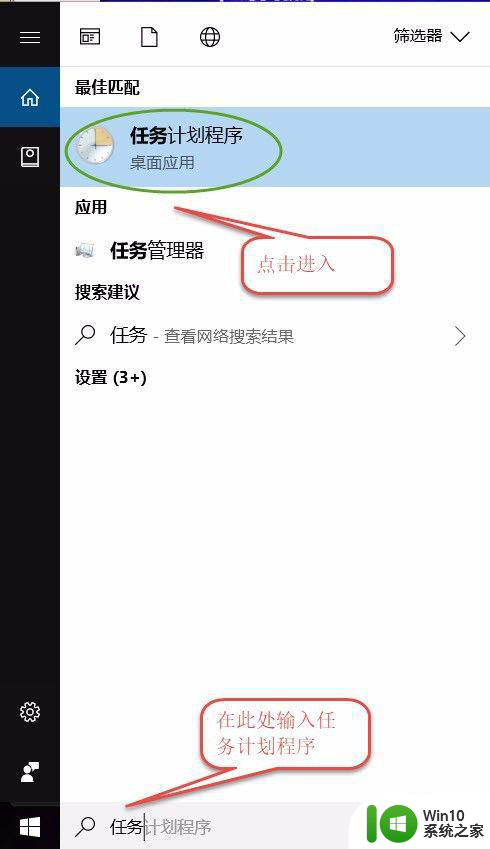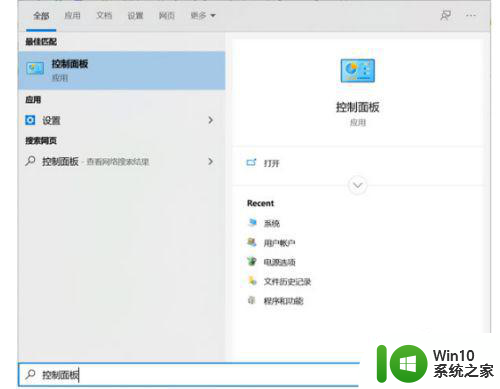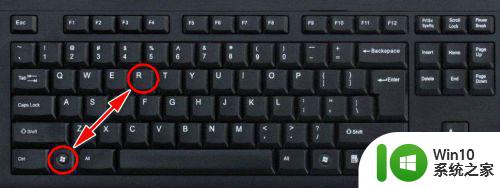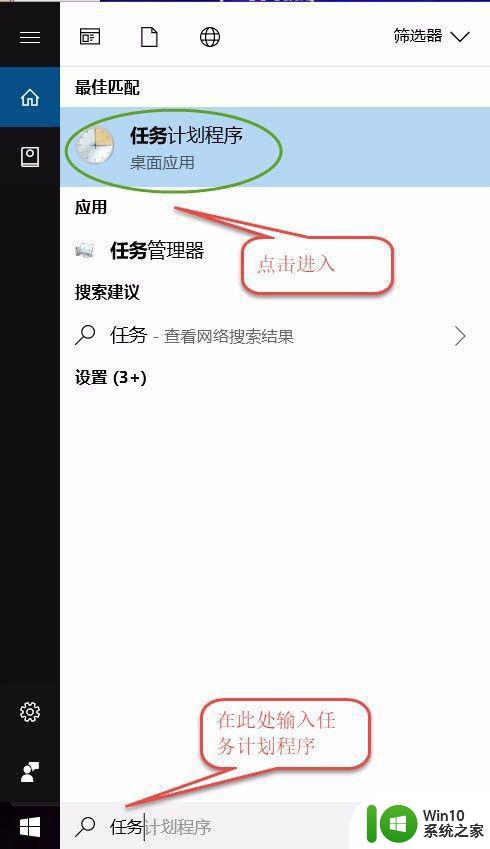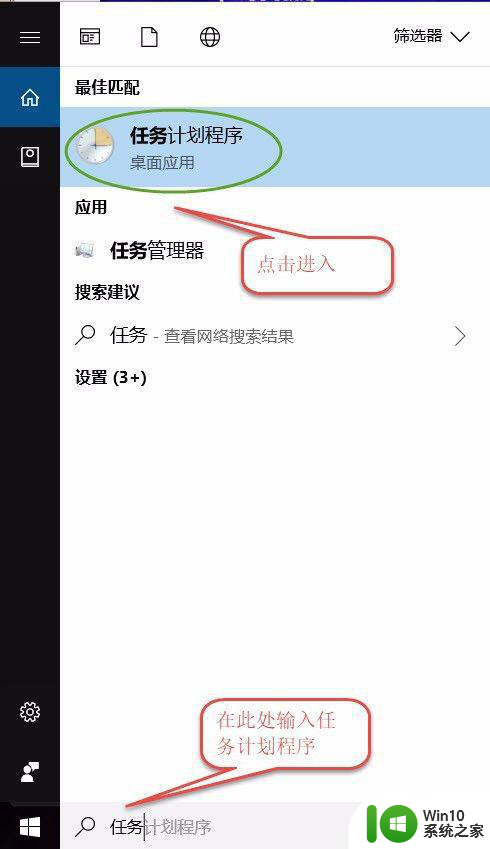win10自动关机时间设置方法 如何在win10上定时自动关机
win10自动关机时间设置方法,在日常使用Windows 10电脑时,我们经常会遇到需要定时自动关机的情况,比如下载或备份大量文件时,那么如何在Win10上设置自动关机时间呢?下面将为大家详细介绍方法。
具体方法:
1、首先我们在桌面上找到“此电脑”快捷方式,选中它,然后右键单击,在弹出的框中找到“管理”选项,左键单击,这样我们就会进入到“计算机管理”界面啦。然后我们在左侧找到“任务计划程序”。
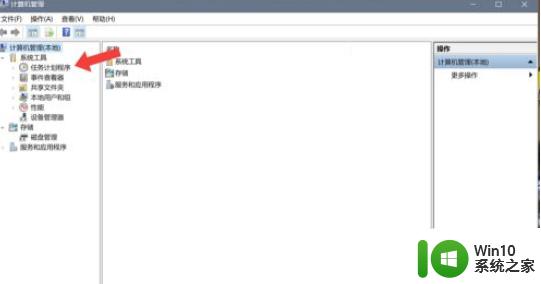
2、点击进入任务计划程序,如下图,然后我们在右侧找到“创建基本任务”选项,单击它,进入新的界面,在新的界面中输入我们“基本任务”名称,然后单击下一步“触发器”选项。
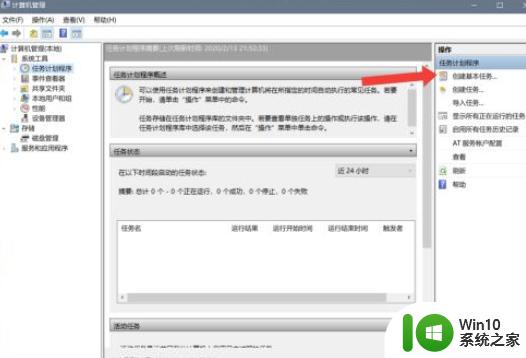
3、进入“触发器”选项后,我们可以看到这个界面可以根据我们的需要选择闹钟在哪些天触发,也就是触发次数,选择好了触发次数之后,点击下一步,我们选择闹钟触发的时间,点击下一步。
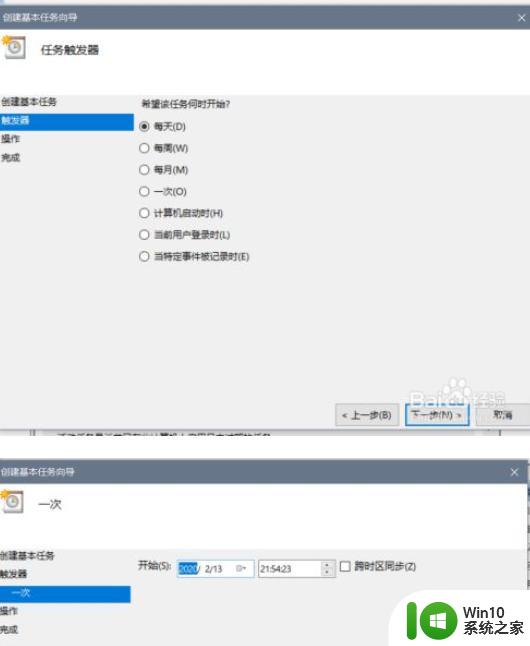
4、进入“操作”,选中“启动程序”,点击下一步,在“程序和脚本”栏中输入名字,单击下一步。最后在“完成”界面中输入名称,然后单击确定,就设置好了。
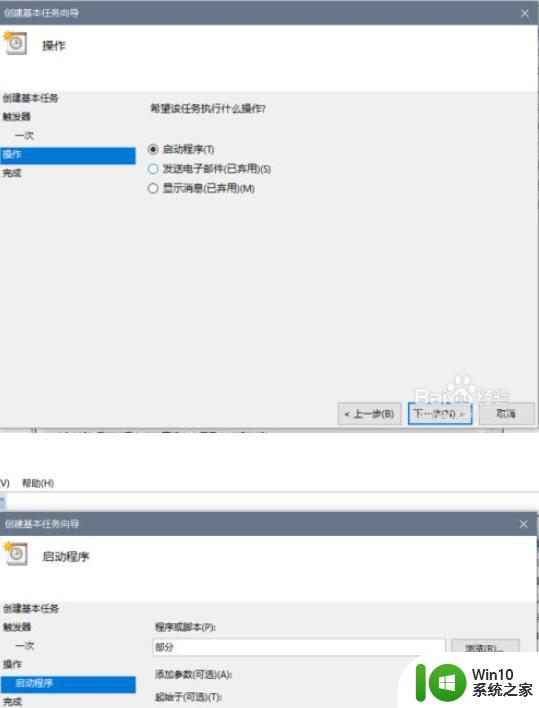
以上是Win10自动关机时间设置的全部内容,如果你遇到这种情况,你可以按照我的步骤进行解决,这个过程非常简单快速,一步到位。