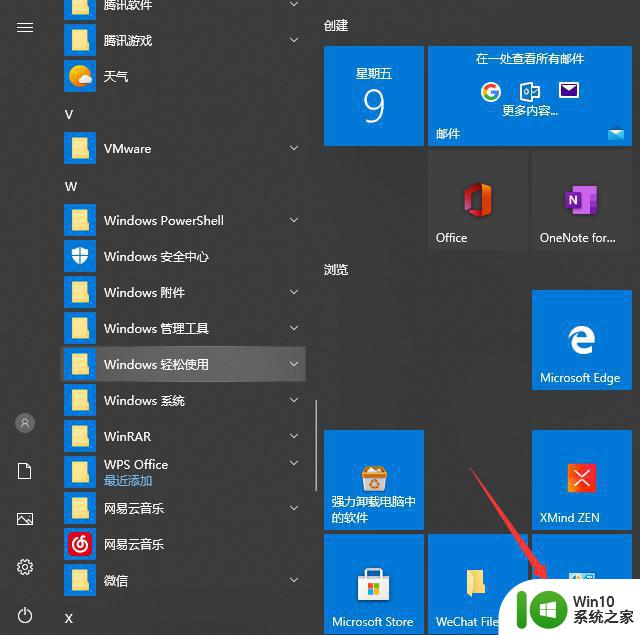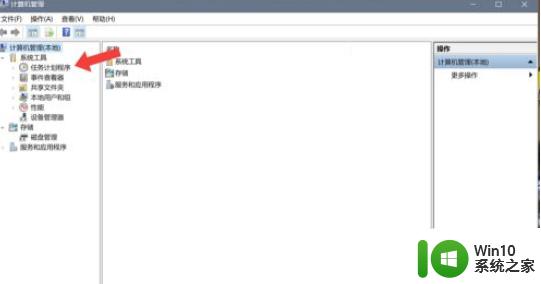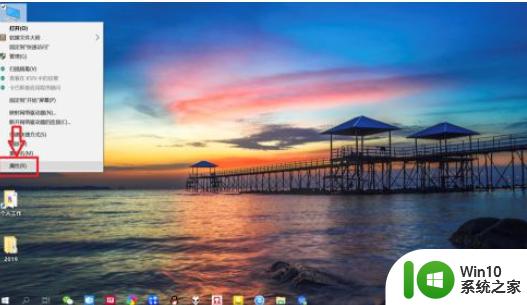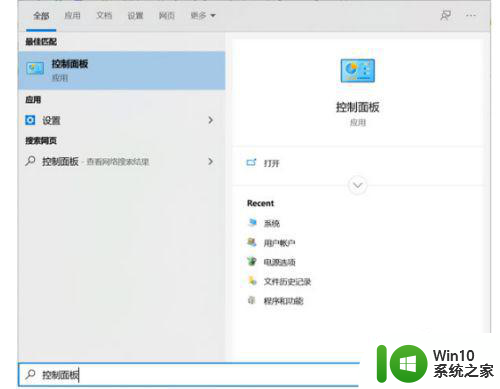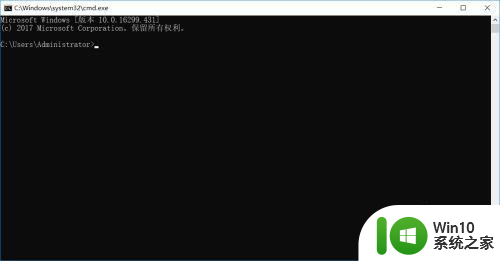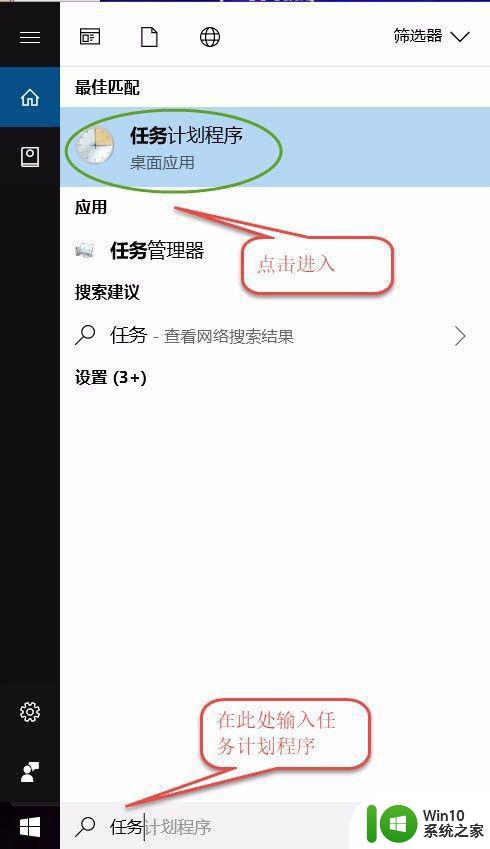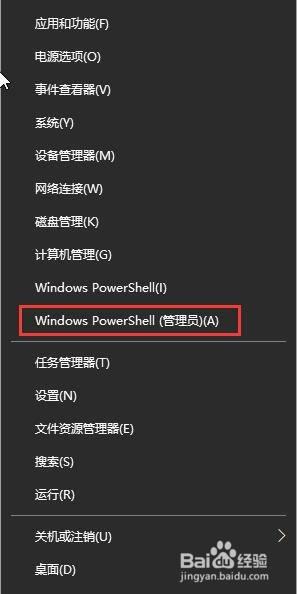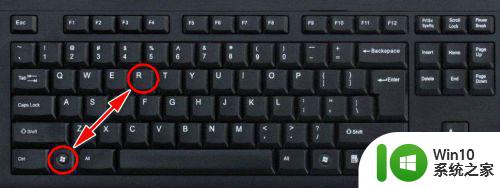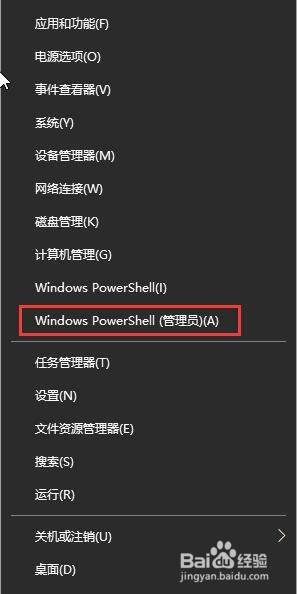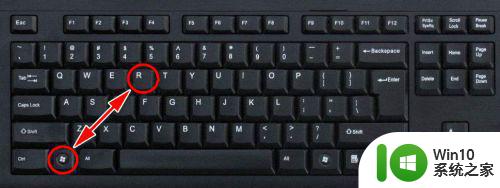win10系统如何设置自动关机时间 win10如何设置定时自动关机时间
在现代社会中计算机已经成为人们工作和生活中不可或缺的工具,而在使用计算机的过程中,有时我们需要定时自动关机来节省电力或者保护计算机的安全。而在Windows 10操作系统中,设置自动关机时间变得非常简单。通过一些简单的步骤,我们可以轻松地设置定时自动关机时间,从而让计算机在我们不需要使用的时候自动关闭,以达到省电和保护计算机的目的。接下来我们将一起来了解如何在Win10系统中设置自动关机时间。
具体方法:
操作一:笔者用win10系统为大加介绍一下具体操作方法及其步骤,首先在搜索处输入“任务计划程序”,打开电脑的任务计划程序,操作图片步骤如下
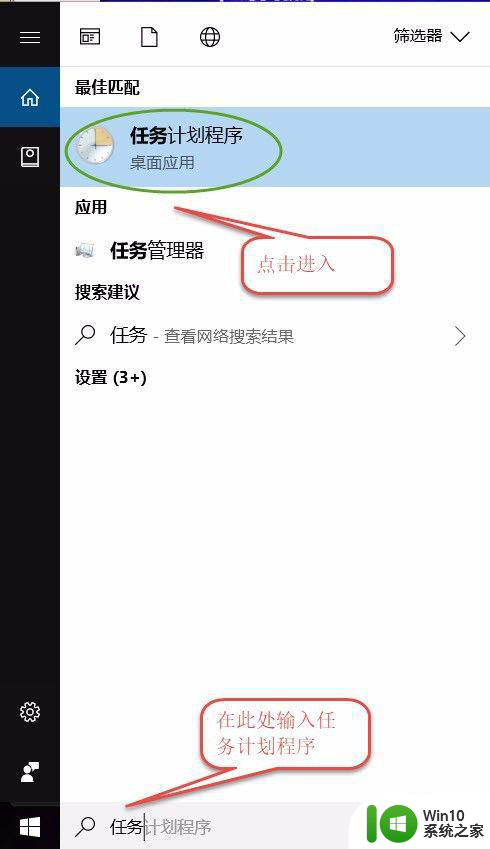
操作二:打开"任务计划程序"点击右边的【创建基本任务】,操作图片步骤如下。
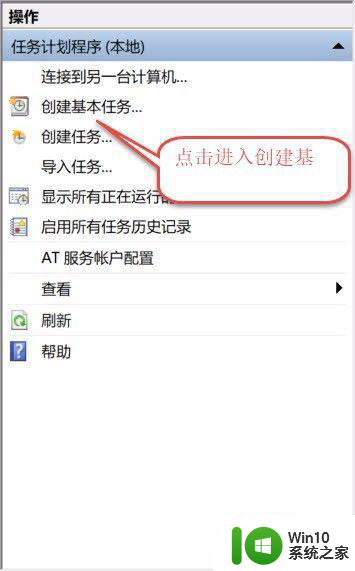
操作三:建立基本操作任务的名称,这里已自动开关机为例子,进行操作,操作图片步骤如下。
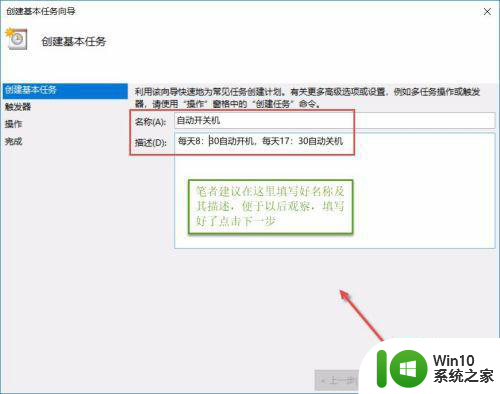
操作四:下一步之后设置任务的周期,设置需要自动关机的时间,然后设置每隔“1”天发生一次,后点击下一步,操作图片步骤如下。
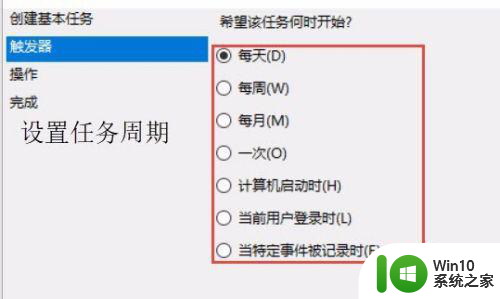
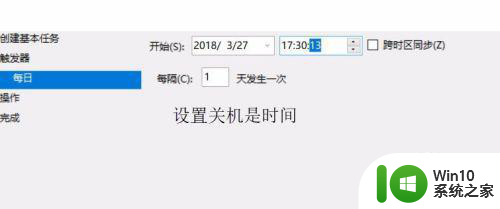
操作五:设置启动程序的路径,选择“启动程序”,然后点击下一步,在C:WindowsSystem32找到Shutdown点击打开,操作图片步骤如下
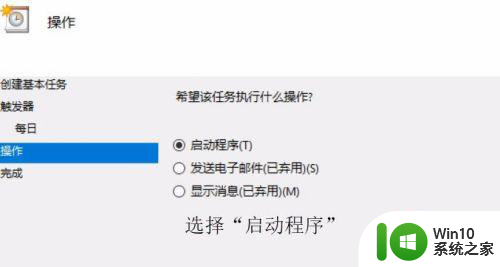
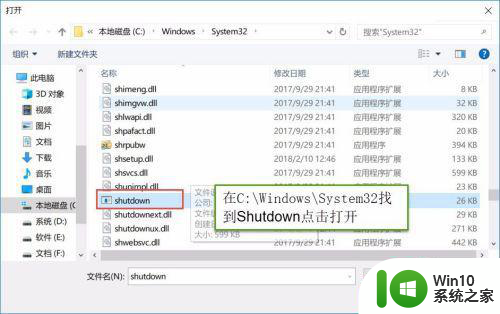
操作六:在添加参数(可选)处,在英文输入法的状态下输入“-s -t 60”这个是在关机的时候提示等待60秒自动关机,下一步点击完成,操作图片步骤如下
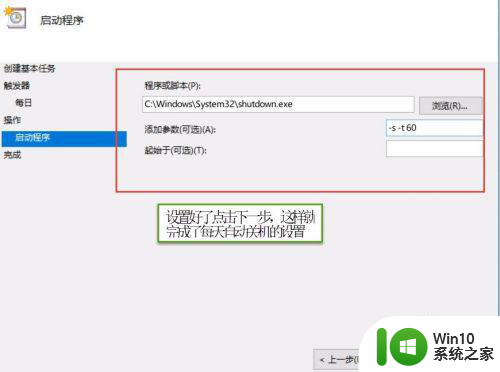
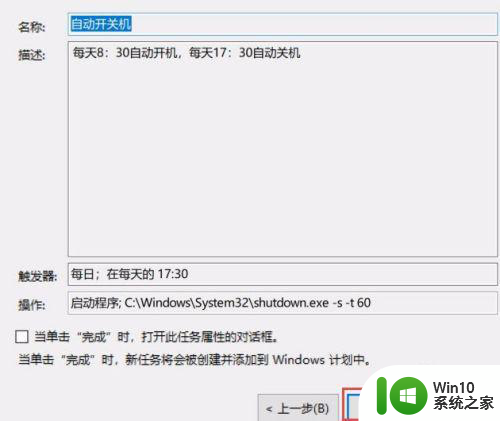
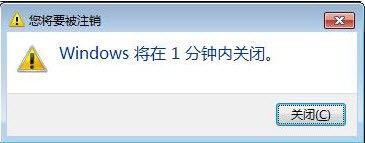
以上是关于如何设置win10系统自动关机时间的全部内容,如果你也遇到了同样的情况,不妨参考一下小编的方法来解决,希望对大家有所帮助。