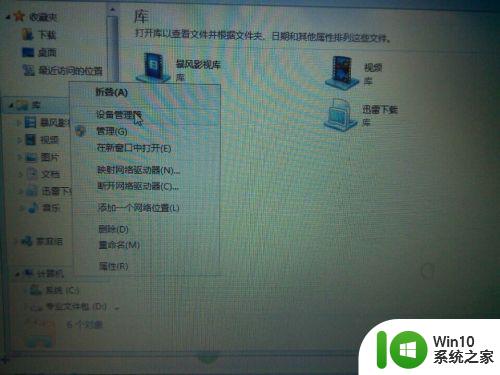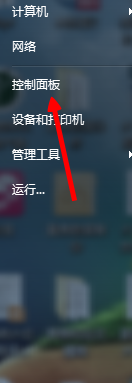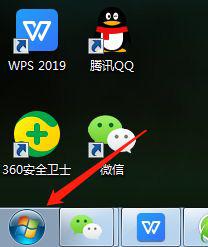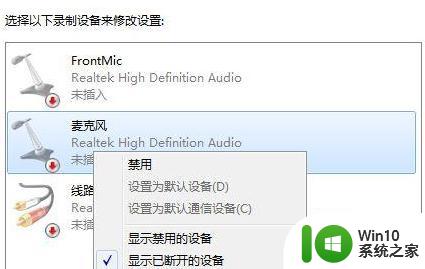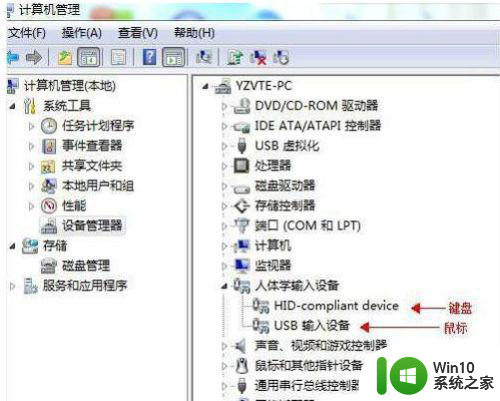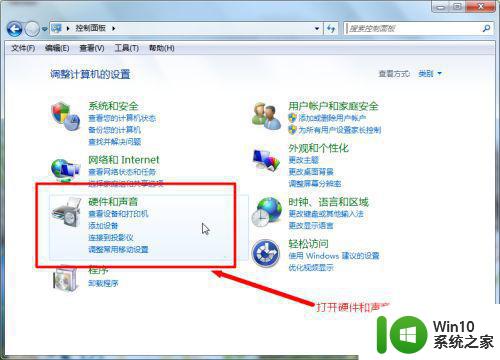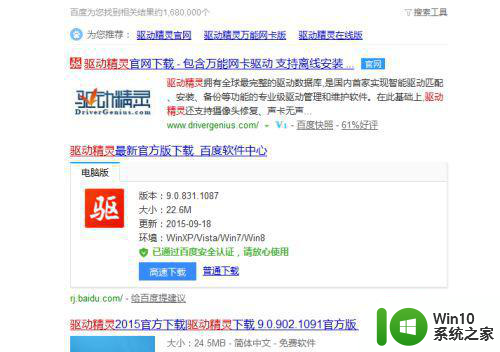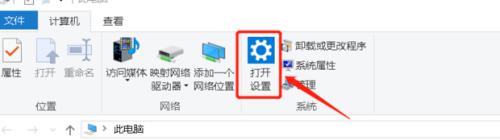win7如何禁用笔记本自带键盘 Win7笔记本电脑如何禁用键盘
win7如何禁用笔记本自带键盘,Win7操作系统是目前广泛应用于笔记本电脑的操作系统之一,有时候我们可能会遇到一些情况,需要禁用笔记本自带的键盘,比如在使用外接键盘时,为了避免不小心触碰到笔记本自带键盘而影响输入效果;或者是键盘出现故障时,我们需要暂时禁用自带键盘来使用外接键盘。如何在Win7笔记本电脑上禁用自带键盘呢?本文将为大家介绍几种简单实用的方法,以帮助您解决这一问题。
具体方法:
1.首先,在笔记本电脑桌面的“计算机(我的电脑)”上右键鼠标,然后选择打开“属性”;

2.然后,打开系统属性后,点击进入左上角的“设备管理器”;
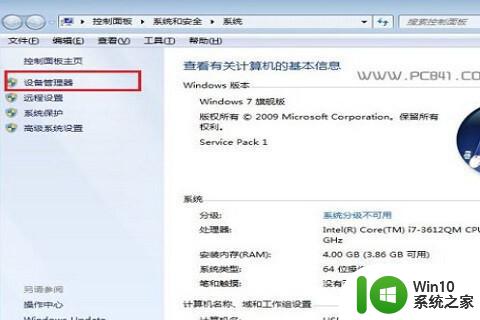
3.在打开笔记本设备管理器之后,找到“键盘”,点击打开,然后在“PS/2标准键盘”上右键鼠标,然后选择“更新驱动程序软件”;

4.在接下来点击“浏览计算机—查询驱动程序软件”;

5.之后会进入浏览计算机上的驱动程序文件选择界面,点击“从计算机的设备驱动程序列表中选择”;
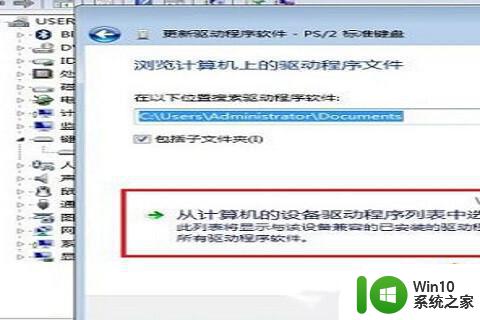
6.这一步十分的重要,先将“显示兼容硬件”前面的勾去掉,在产商里任意选择一个笔记本品牌,在点击右侧的型号,任意选择一个,完成后点击“下一步”;
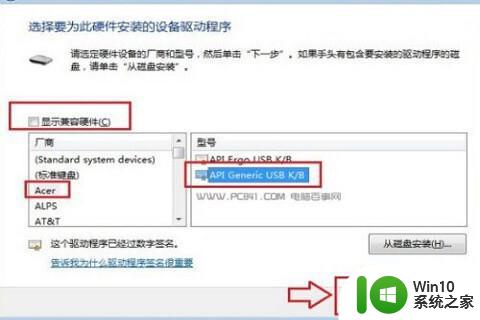
.7.最后,会弹出“不推荐安装这个设备的驱动程序。因为windows无法验证这个驱动程序是否与硬件兼容”,在直接点击底部的“是”,点击完之后,需要重启笔记本电脑才会生效。
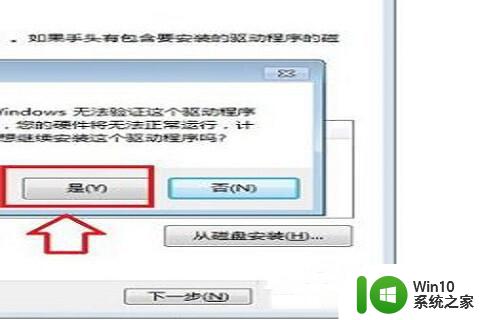
以上就是win7如何禁用笔记本自带键盘的全部内容,有遇到相同问题的用户可参考本文中介绍的步骤来进行修复,希望能够对大家有所帮助。