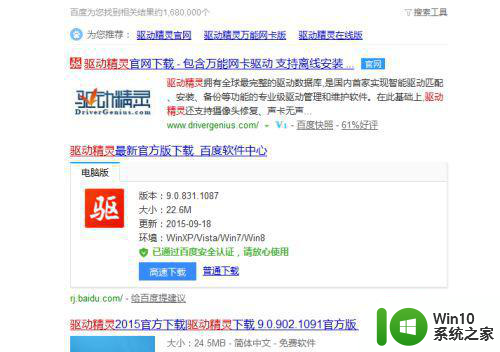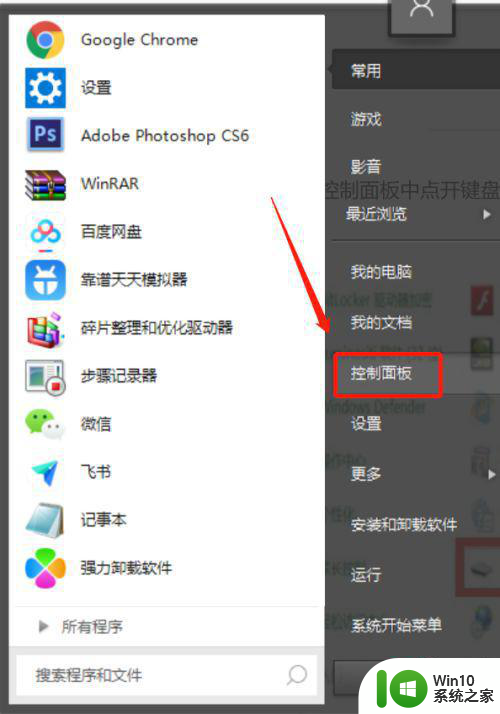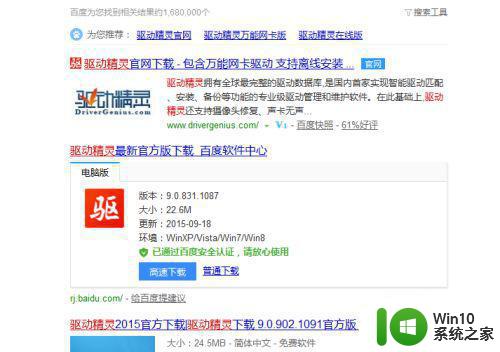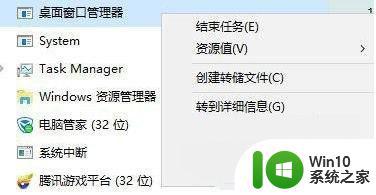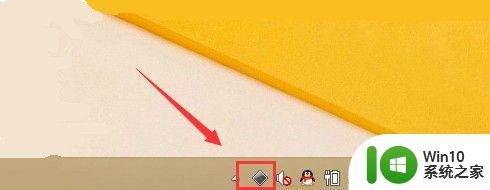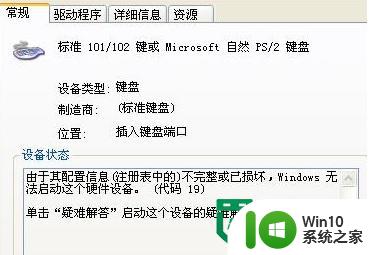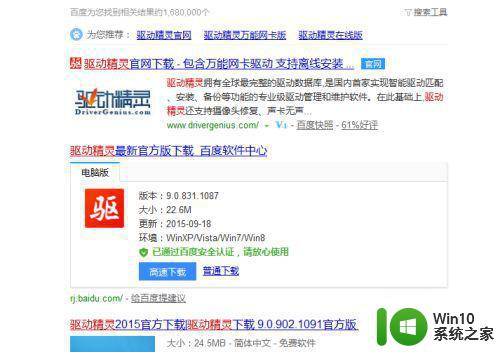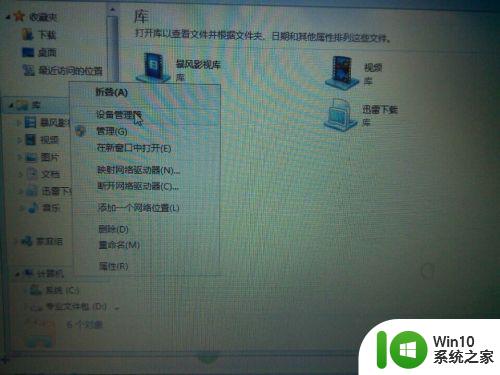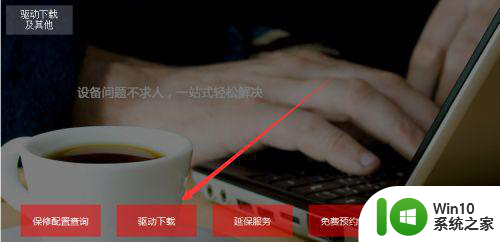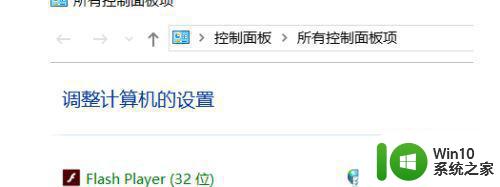win7笔记本电脑键盘失灵一键修复步骤详解 win7笔记本电脑键盘失灵解决方法
更新时间:2024-12-30 12:55:24作者:yang
Win7笔记本电脑键盘失灵是一个常见问题,可能是由于驱动程序错误、硬件故障或操作系统问题所导致,在遇到这种情况时,我们可以尝试通过一些简单的方法来解决,例如重新启动电脑、检查键盘连接、更新驱动程序等。下面详细介绍了Win7笔记本电脑键盘失灵的一键修复步骤,希望能帮助到遇到这个问题的用户。
具体方法:
1、双击此电脑,选择“打开设置”。
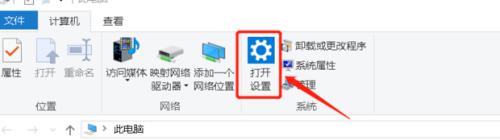
2、选择键盘。
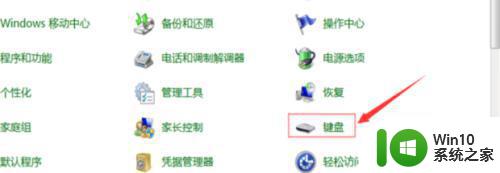
3、点击“硬件”。
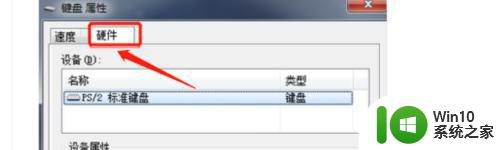
4、点击“属性”。
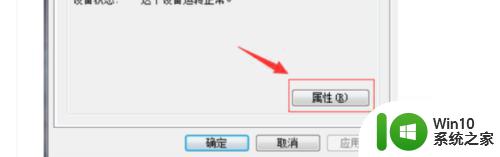
5、点击“驱动程序”。
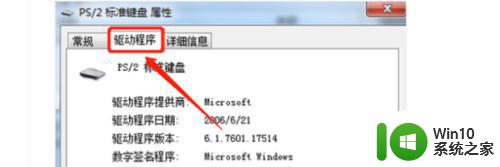
6、点击“更新驱动程序”,等待更新完成即可。
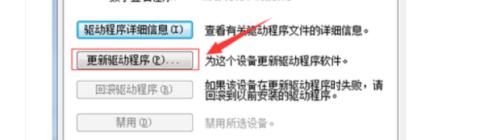
以上就是win7笔记本电脑键盘失灵一键修复步骤详解的全部内容,如果有遇到这种情况,那么你就可以根据小编的操作来进行解决,非常的简单快速,一步到位。