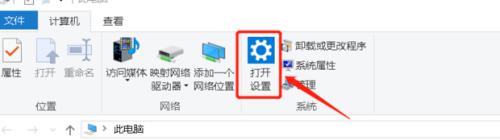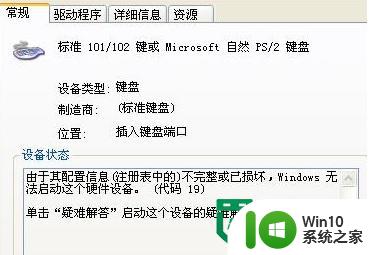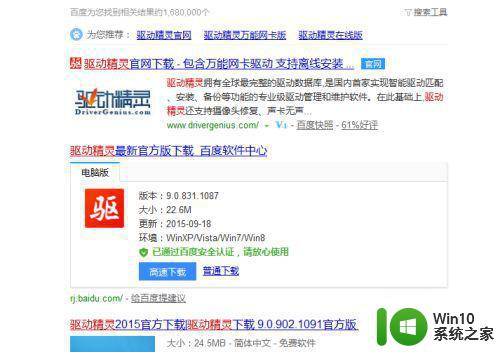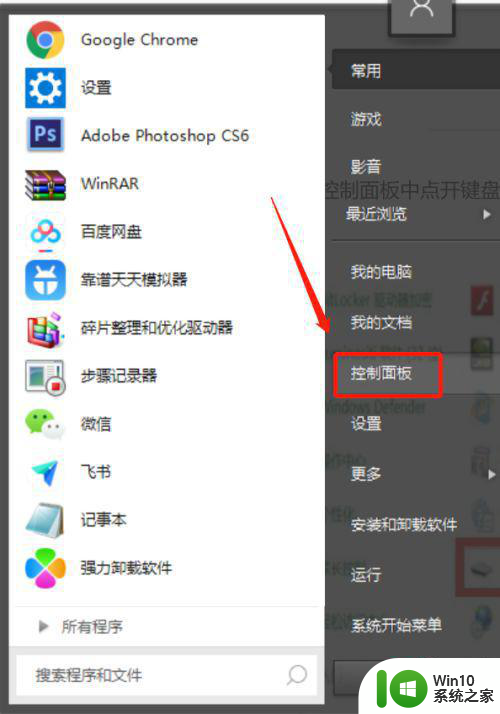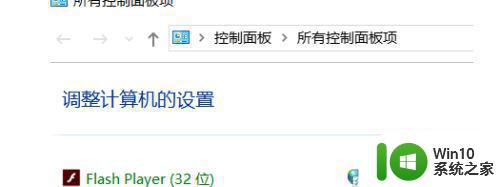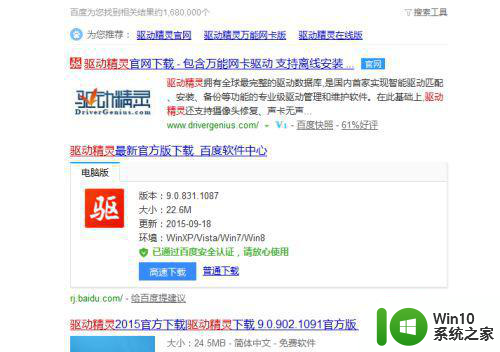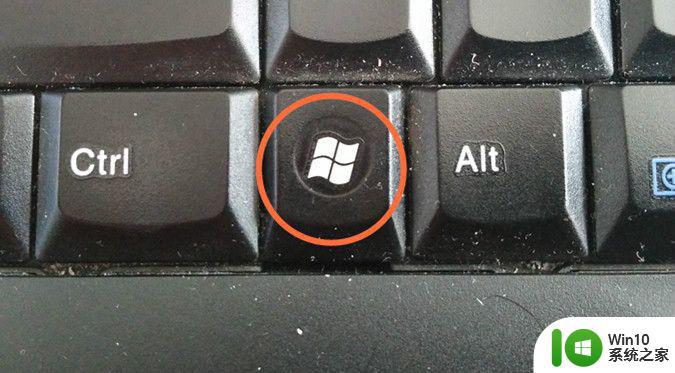win7键盘无法使用解决方法 win7电脑键盘失灵怎么解决
更新时间:2023-02-22 09:28:28作者:yang
键盘作为用户操作win7破解版电脑的重要输入设备,无论是日常的编辑输入来时在玩游戏时都离不开键盘的操作,可是近日有些用户在启动win7电脑之后,却遇到了键盘无法使用的情况,对此win7键盘无法使用解决方法呢?接下来小编就来告诉大家win7电脑键盘失灵怎么解决。
具体方法:
1、要查看键盘是否是驱动程序,单击左下角的开始菜单打开控制面板。
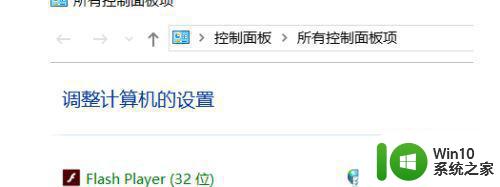
2、在控制面板中点开键盘。
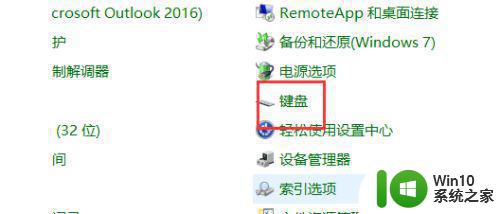
3、查看键盘的运行是否正常。
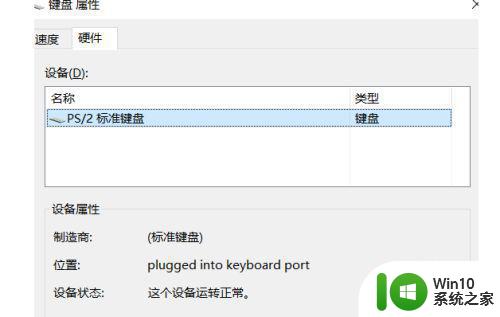
4、如果步骤三中的设备不能正常工作,单击属性更新驱动程序并在更新之后重新启动。
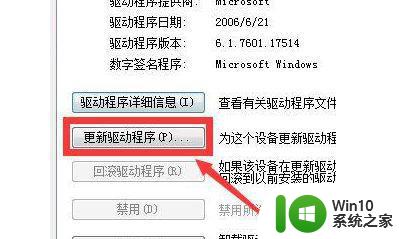
5、如果仍然失灵,右键单击计算机并打开管理按钮。
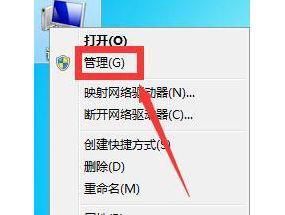
6、打开设备管理器。
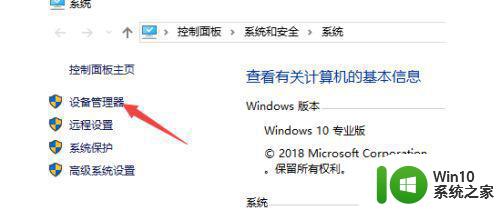
7、等待右下角的安装驱动程序重新启动。

8、如果以上操作后键盘不可用,线路可能会松动,检查线路插入是否正确。
以上就是小编告诉大家的win7电脑键盘失灵怎么解决了,有出现这种现象的小伙伴不妨根据小编的方法来解决吧,希望能够对大家有所帮助。