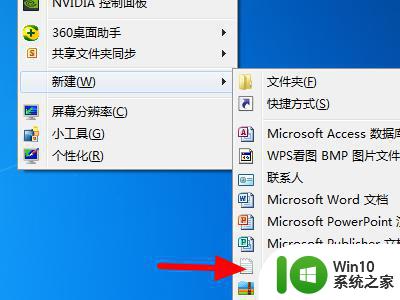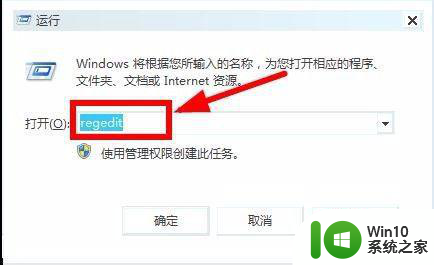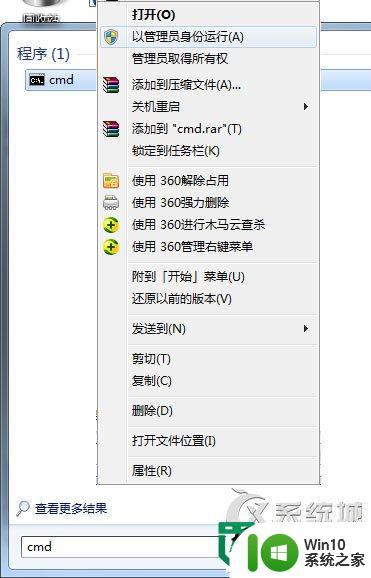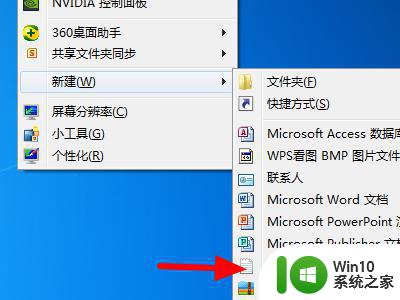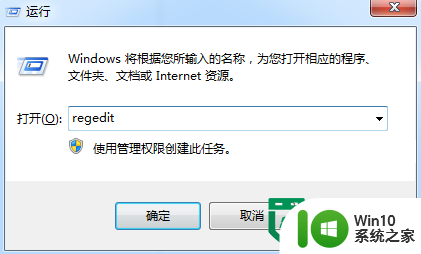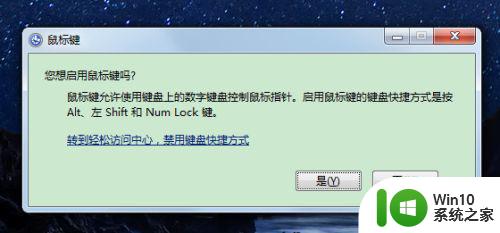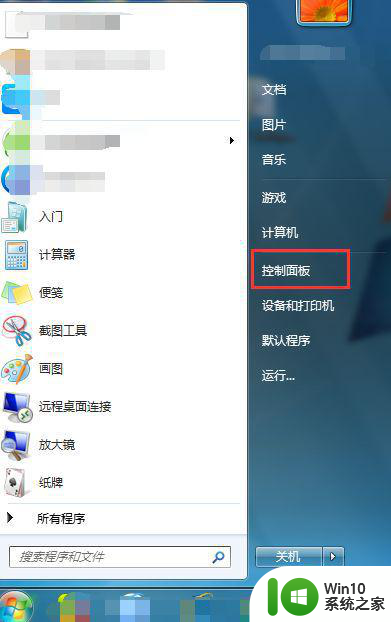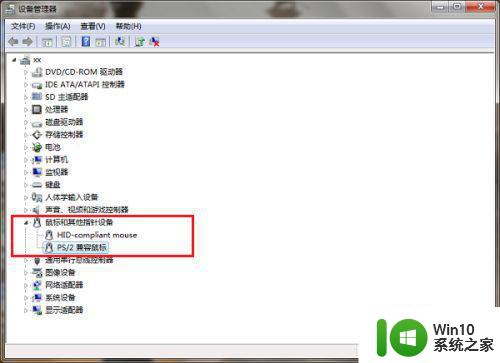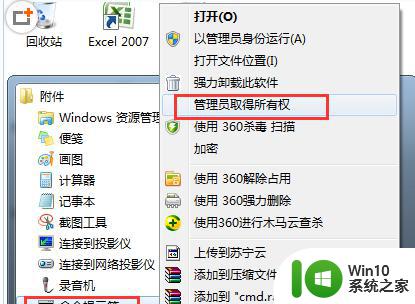win7系统usb鼠标键盘失灵解决方案 win7电脑usb鼠标键盘无响应怎么办
win7系统usb鼠标键盘失灵解决方案,近年来随着计算机的普及和人们对便捷操作的需求,USB鼠标键盘已成为家庭和办公室必备的电脑外设,然而许多Win7系统用户在使用USB鼠标键盘时,经常会遇到无法响应的问题,给操作带来了不便。那么如何解决Win7电脑USB鼠标键盘失灵的问题呢?下面就为大家介绍几种简单易行的解决方案。
处理方法如下 :
1、首先介绍解决办法,对于台式机,如果有其他接口形式鼠标,可先用其进行电脑操作,否则无法移动鼠标,只能按电脑主机按钮,进行重启。

2、对于笔记本电脑,如果有触摸板,先打开控制面板,在图1设备声音中找到图2所见的设备管理器,打开。
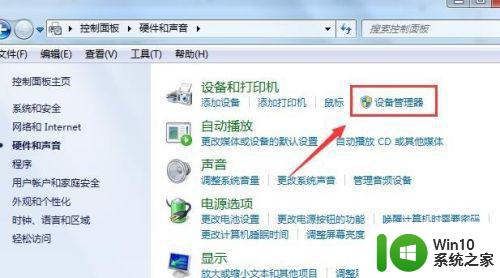
3、接着找到图1示总线控制器中的usb项,对第一个usb项即方框中选的usb composite双击打开,然后如图2,在驱动页,禁用后在同样位置点启动即可解决。
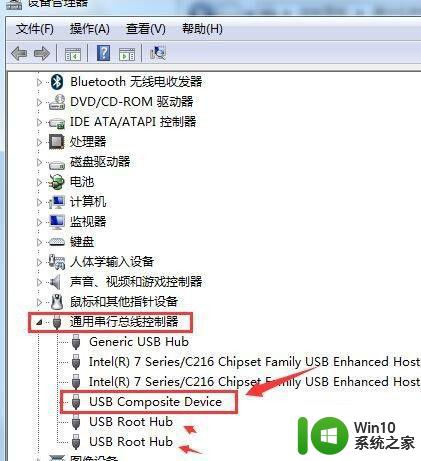
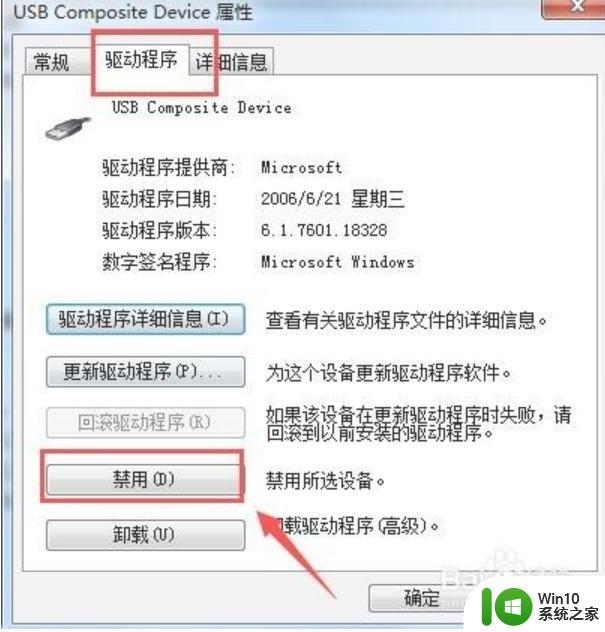
4、这种usb外设失灵原因是电源策略引起的,想彻底解决,先进入电池选项,可通过任务栏电池图标进入。
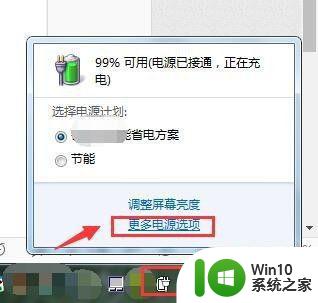
5、接着如果进入图1界面,可进行设置计划更改,点选此时正在使用的方案后方的更改选项,进行设置。
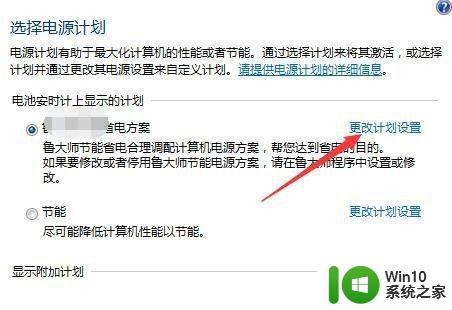
6、最后,如图1,点击高级设置选项。接着如图2,找到usb设置项,对选择性暂停功能进行禁止即可,然后保存设置。
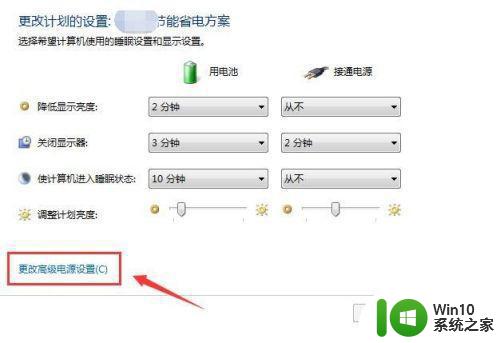
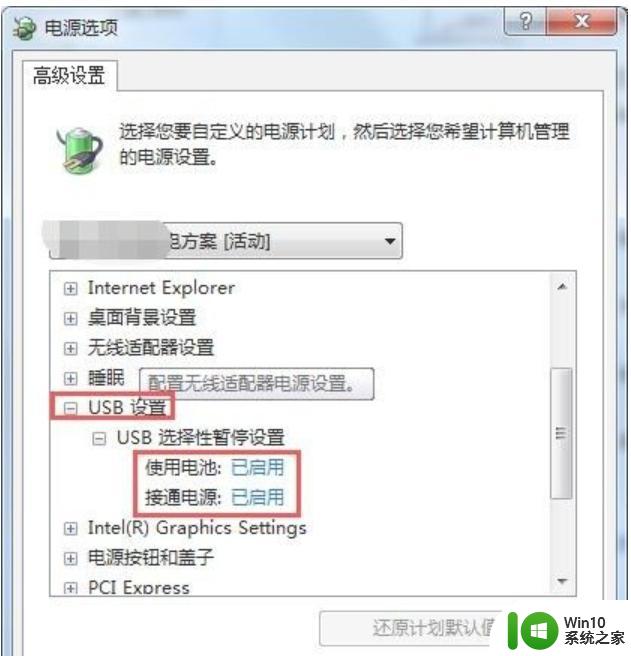
以上是win7系统usb鼠标和键盘失灵的解决方案,如果您遇到了相同的问题,可以参考本文提供的步骤来解决,我们希望这些信息能够对您有所帮助。