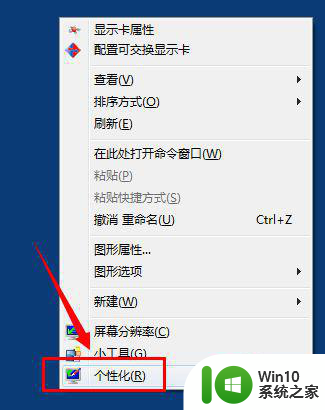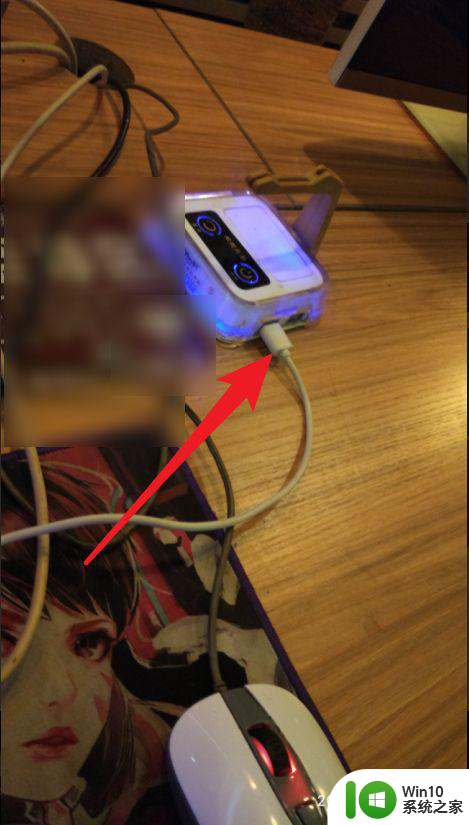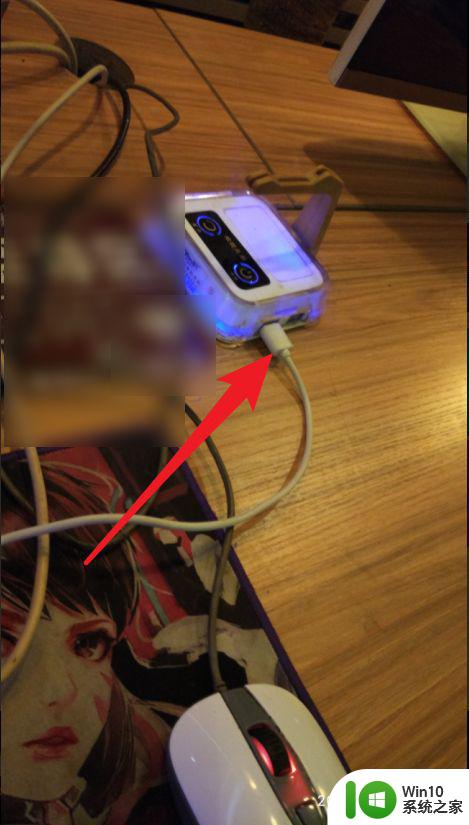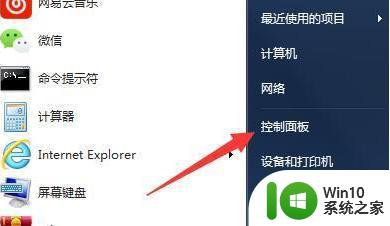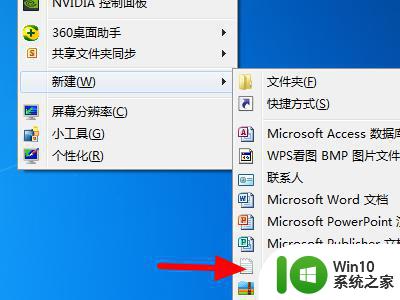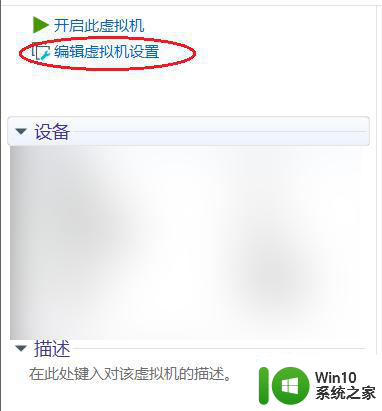win7怎样用键盘控制鼠标光标 键盘怎么代替鼠标移动win7
更新时间:2023-03-02 10:37:43作者:jiang
我们在使用电脑的时候,有时会遇到鼠标突然坏了用不了之类的情况,这时我们可以用键盘来控制鼠标移动,这就有很多用户不知道要怎么去设置键盘代替鼠标移动了,那么键盘怎么代替鼠标移动win7呢,下面小编给大家分享win7键盘控制鼠标光标的方法。
解决方法:
1、同时按下“ALT"+"键盘左SHIFT"+"NumLock",可快速启用。会弹出一个这样的窗口,见下图。
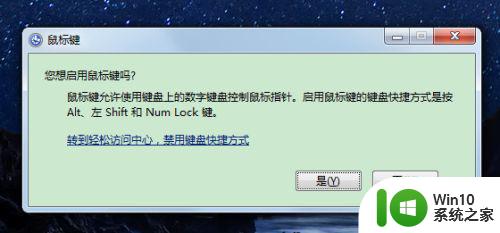
2、点击“是”,这时候系统托盘会出现鼠标的图示。
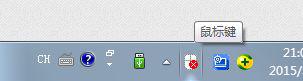
3、想要调整鼠标移动速度的时候,找出鼠标图示,双击更改。
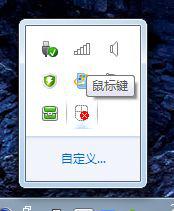
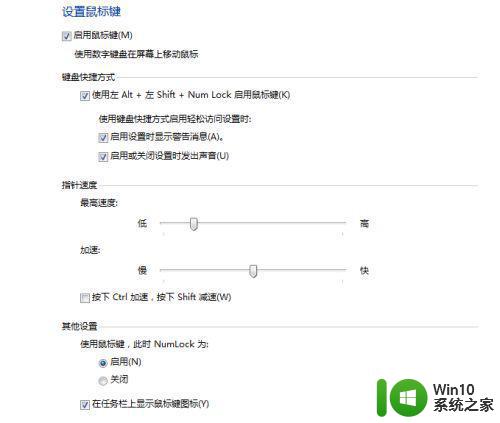
4、设置好之后,点击下方的“应用”,就可以用数字键盘控制鼠标移动啦~!
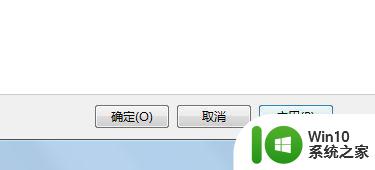
5、“鼠标键” 功能启动的状态下数字小键盘区就变成了鼠标键盘:
1.方向键:
“8”、“2”、“4”、“6”、“7”、“1”、“9”、“3”代表相应八个方向的移动键。
2. 数字小键盘“5”点在空白处为左键,移动到相应选项时单击为右键效果。
3.“0”是选取;“.”是释放;

以上就是win7键盘控制鼠标光标的方法,有想要实现键盘代替鼠标移动的,可以按上面的方法来进行设置。