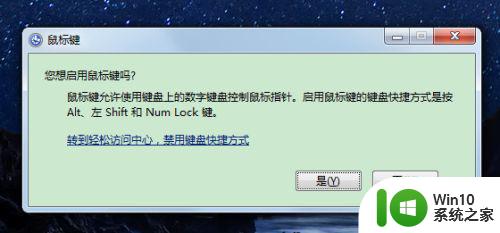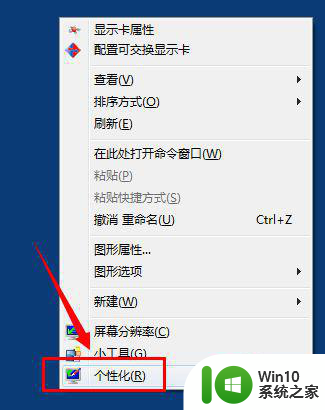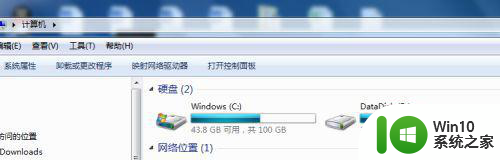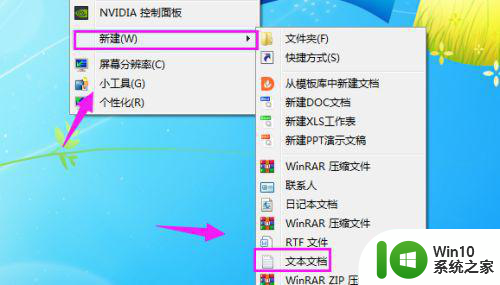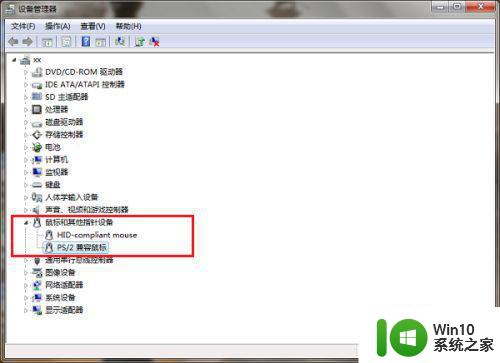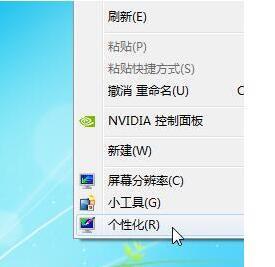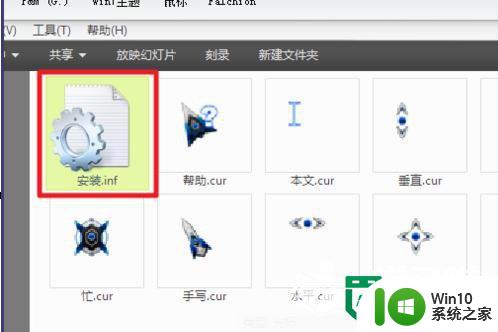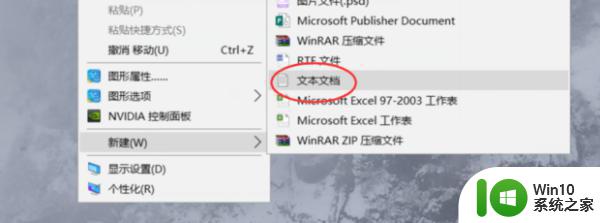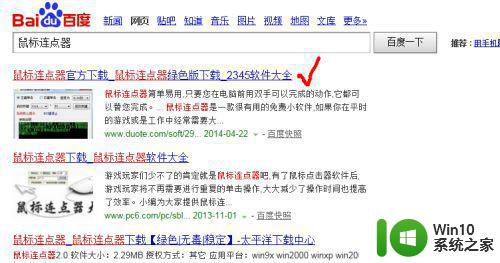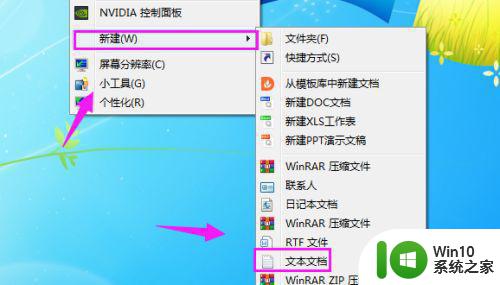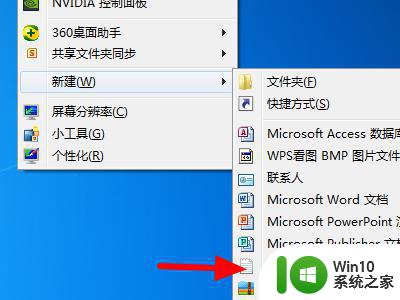win7键盘代替鼠标点击设置方法 win7键盘代替鼠标移动设置步骤
win7键盘代替鼠标点击设置方法,在使用电脑的过程中,我们经常需要频繁地使用鼠标来进行点击和移动操作,在某些情况下,我们可能会因为鼠标故障或其他原因无法使用鼠标。幸运的是在Win7系统中,我们可以通过键盘来代替鼠标的点击和移动操作。接下来我们将介绍一种简单而有效的方法,让您轻松地设置键盘代替鼠标的功能。无论是在工作中还是日常使用中,这个功能都能为我们提供更便捷的操作体验。
具体方法:
1、首先 按 Win 徽标键,打开桌面的开始菜单。用方向键选择开始菜单右边的【控制面板】”选项,点击打开【控制面板】。

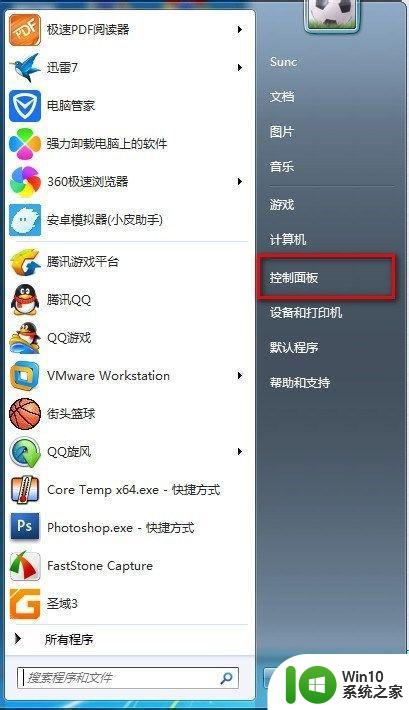
2、在控制面板中用方向键选择 【轻松访问中心】按回车键打开选项。
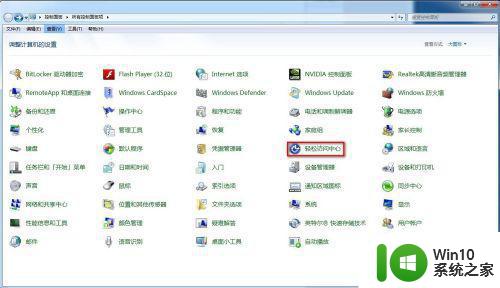
3、用方向键选择【使鼠标易于使用】选项 按回车
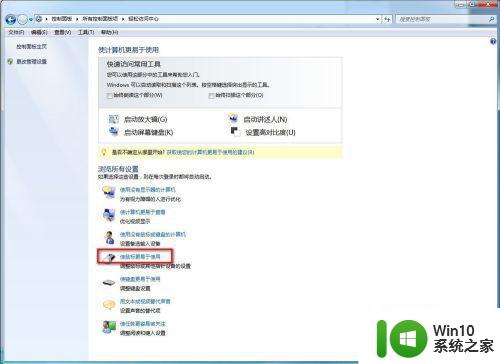
4、要想设置鼠标键选项可按【Alt】+【Y】 打开,用【Table】键进行选项间的切换。最后切换到确定按回车执行。
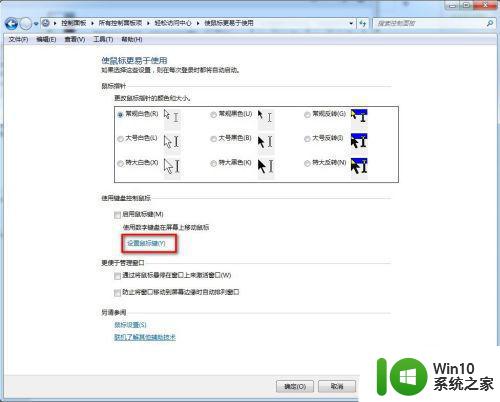
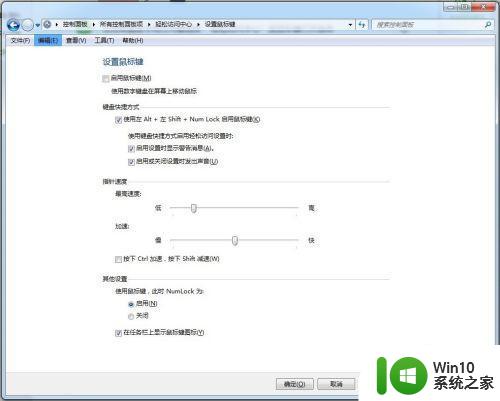
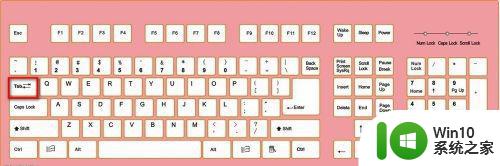
5、最后用方向键选择 “启用鼠标键”按【Alt】+【M】键 选中复选框
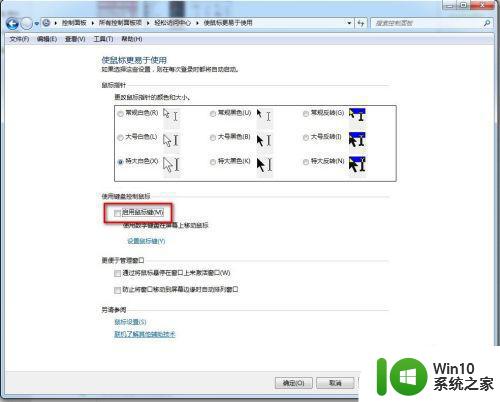
6、按【Alt】+【O】进行确定,此时设置完毕后会看到桌面右下角出现了鼠标图案
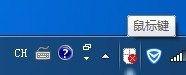
7、设置成功后可以用数字键盘区控制鼠标了。按下Ctrl+数字键可以加速移动鼠标哦。
以上是win7键盘代替鼠标点击设置的全部内容,如果您也遇到了同样的情况,请参考小编的方法进行处理,希望这对您有所帮助。