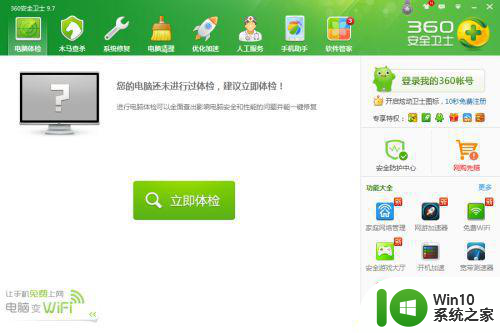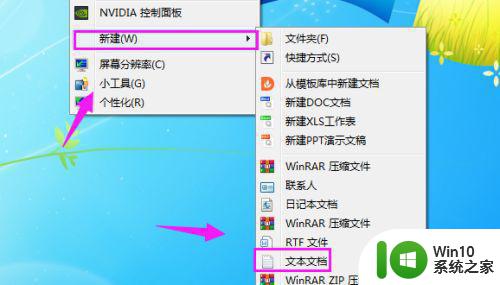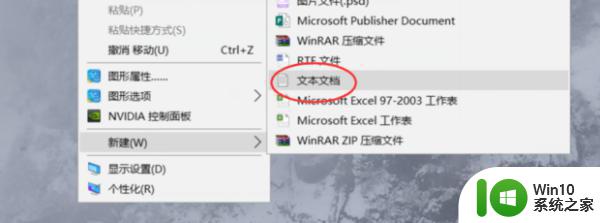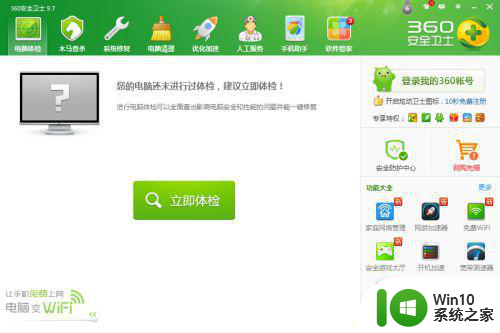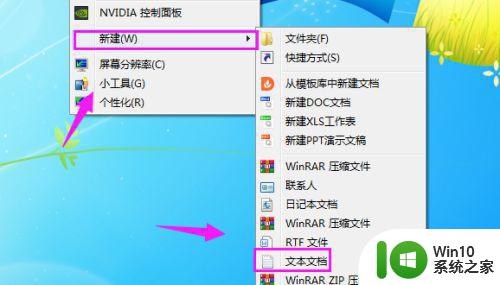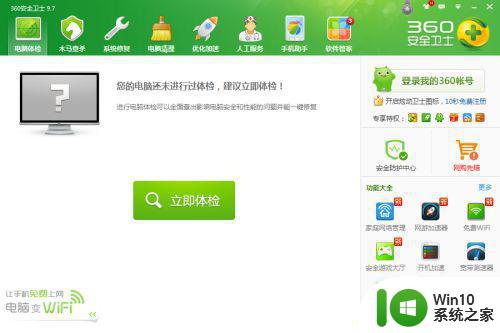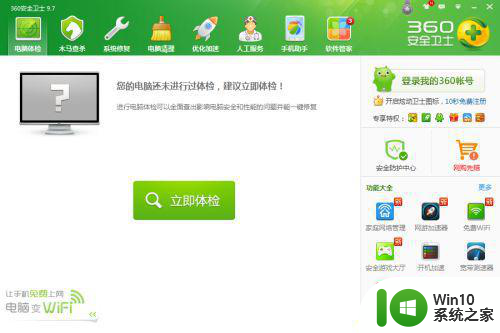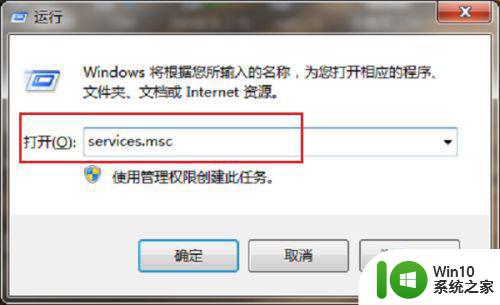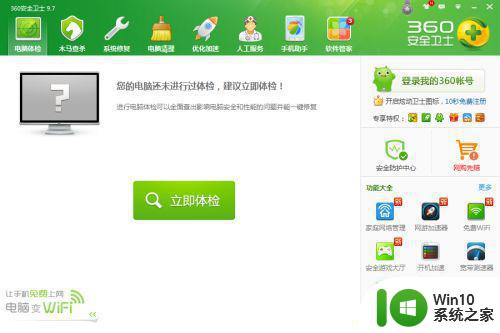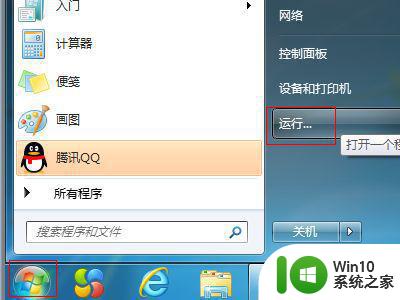win7鼠标右键点击桌面一直转圈怎么办 win7鼠标右键点击桌面一直转圈解决方法
更新时间:2024-05-19 12:46:31作者:jiang
在使用win7系统时,有时候会遇到鼠标右键点击桌面却一直转圈的情况,让人感到困扰,这种问题可能是由于系统出现故障或者程序冲突导致的。为了解决这一问题,我们可以尝试一些简单的方法来修复,比如检查系统更新、清理系统垃圾、卸载不必要的软件等。通过这些方法,相信我们可以很快地解决win7鼠标右键点击桌面一直转圈的困扰。
具体方法:
1、我们进入电脑,在桌面任意位置单击下,新建一个文本文档,如图。
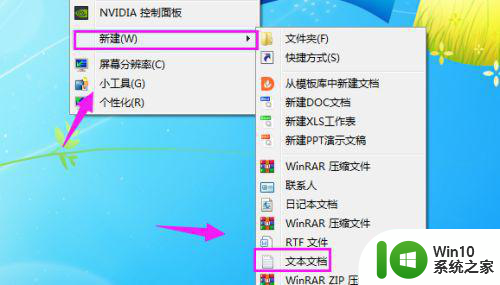
2、接着我们打开双击这个文本文档,打开下,如图。

3、打开后,我们输入一段代码,代码如下图。
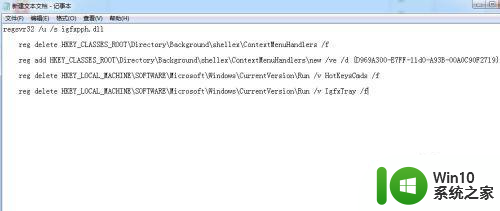
4、接着我们单击下【文件-另存为】,如图。
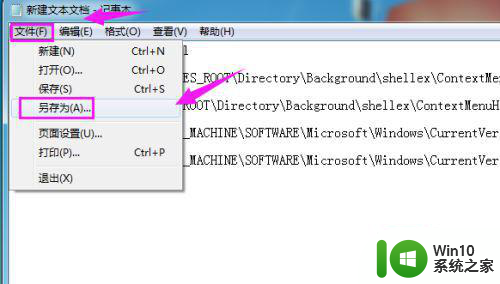
5、我们就更改下【保存类型】,我们更改为【所有文件】,然后名字改为【2.bat】如图。
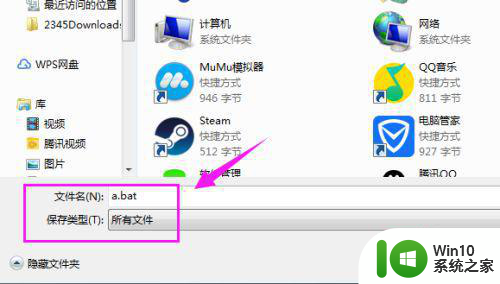
6、保存后,我们双击下【2.bat】文件,鼠标就不会一直转圈了,如图。
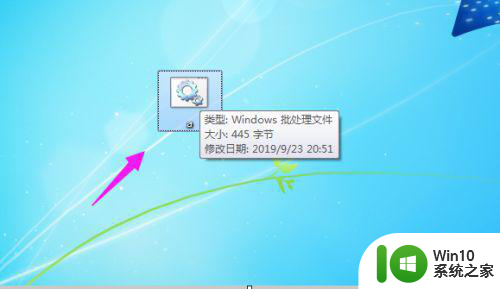
以上就是win7鼠标右键点击桌面一直转圈怎么办的全部内容,有遇到相同问题的用户可参考本文中介绍的步骤来进行修复,希望能够对大家有所帮助。