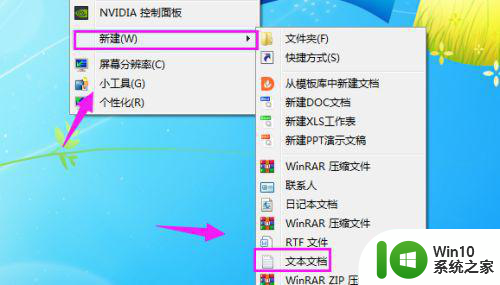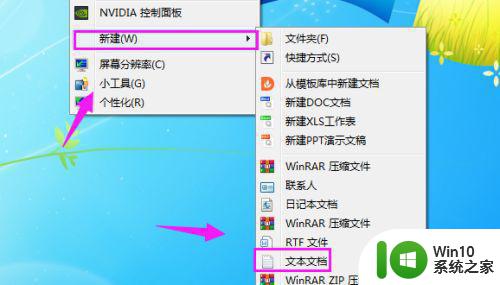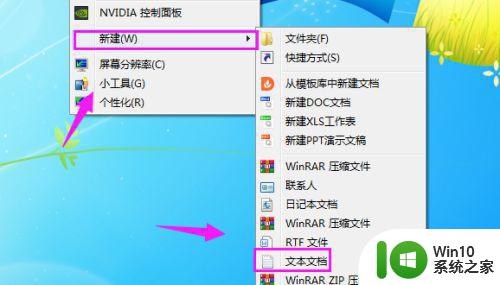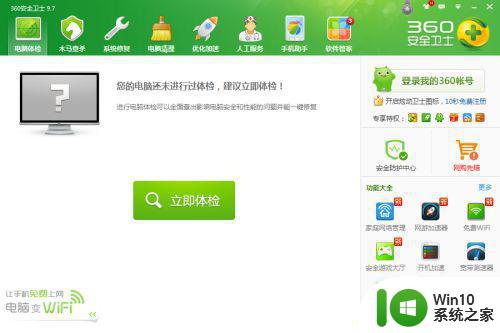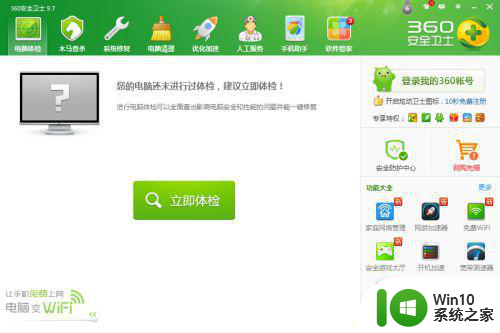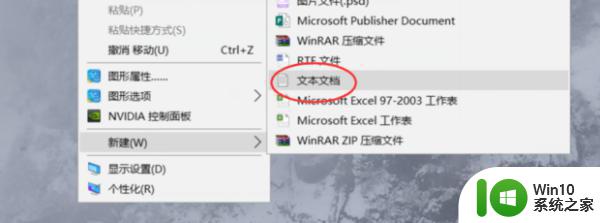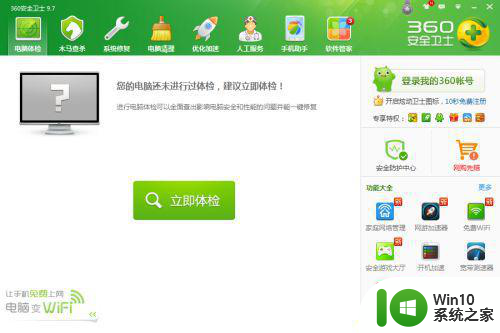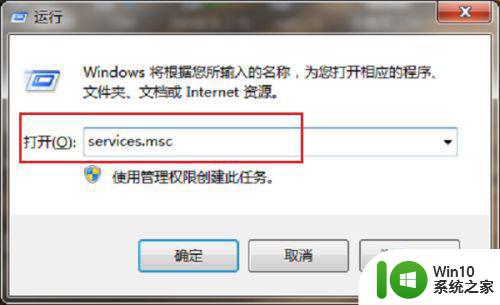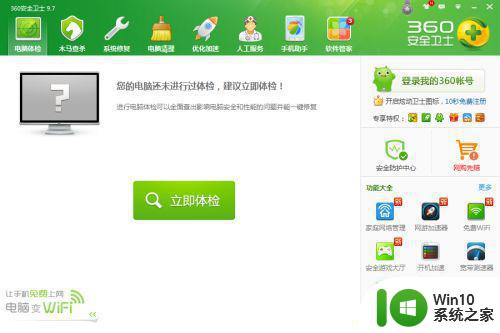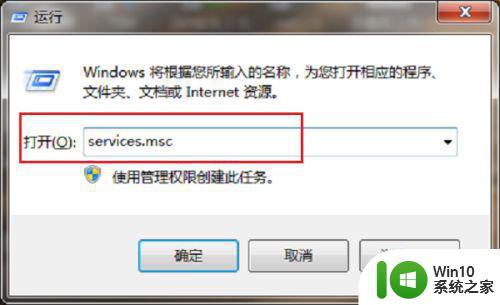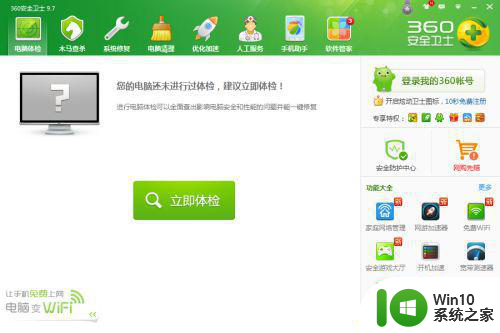win7桌面点右键鼠标一直转圈处理方法 win7鼠标右击桌面一直转圈圈解决办法
在使用Windows 7操作系统时,有时我们可能会遇到一个令人困扰的问题:当我们右键点击桌面时,鼠标指针会一直转圈圈,而无法打开相应的菜单选项或执行操作,这种情况可能会使我们感到不知所措,无法正常使用计算机。幸运的是我们不必过于担心,因为有一些简单的解决办法可以帮助我们解决这个问题。接下来我将介绍一些有效的方法,帮助大家解决Win7桌面右键鼠标一直转圈的问题。
具体方法:
1、首先得下载一个360安全卫士,这个就不介绍了,然后打开360安全卫士。
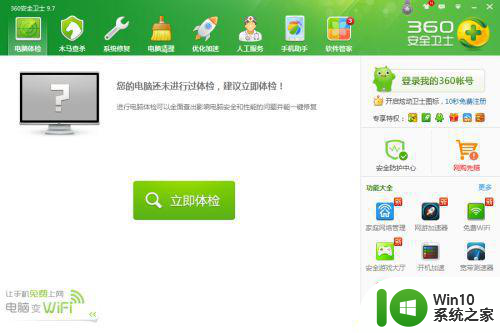
2、点击“电脑清理”,选中“注册表”,然后点击“一键扫描”。
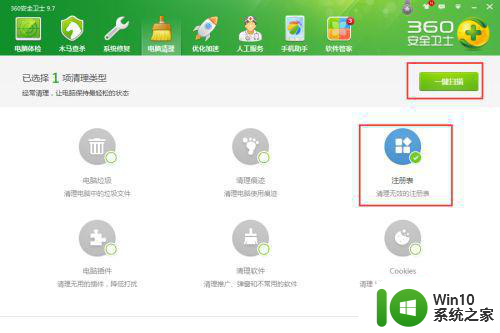
3、一会就会扫描出好多无效注册表。
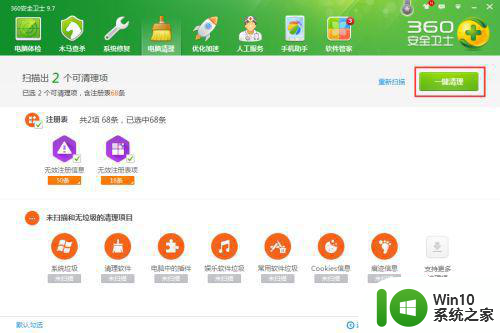
4、然后点击“一键清理”,把这些无效的注册表清理干净。
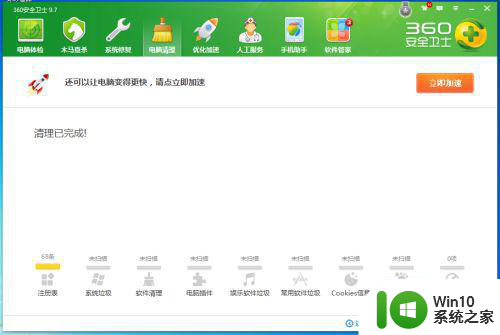
5、注册表清理完还不行,还得清理软件,因为有时候也是因为软件安装的原因导致问题的。点击“清理软件”,然后“一键扫描”。
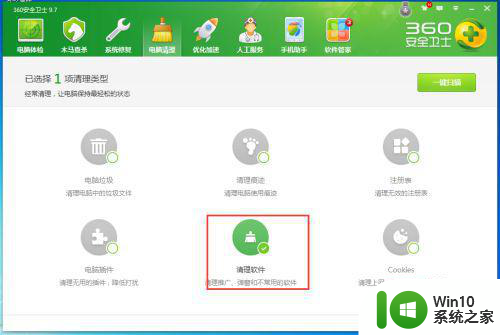
6、然后会找出一些不常用或有异常的软件来,把自己不用的统统删掉。
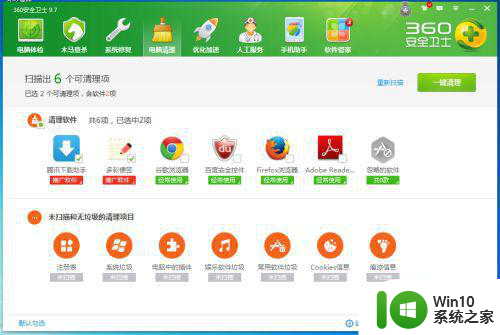
7、现在注册表和软件清理完成了,顺便把其他几个也清理一下吧。
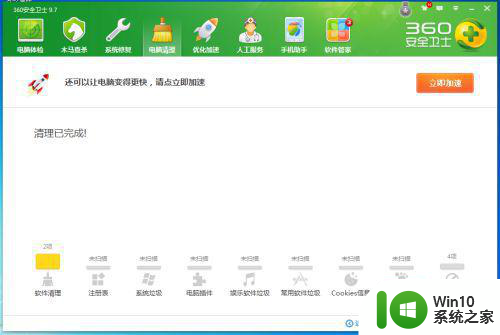
8、最后要记得重启电脑,重启后再查看右键,发现右键终于好使了。
以上就是解决win7桌面右键鼠标一直转圈的方法,如有不清楚的用户可参考以上步骤进行操作,希望对大家有所帮助。