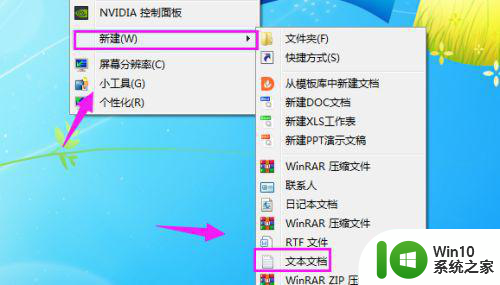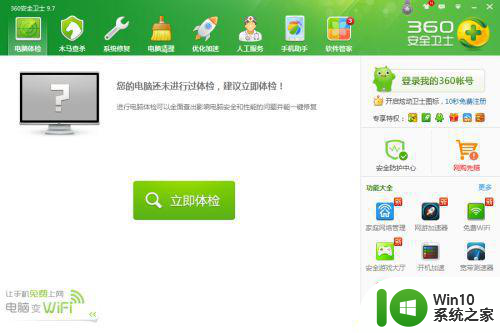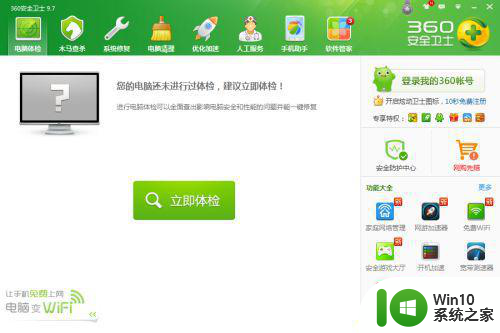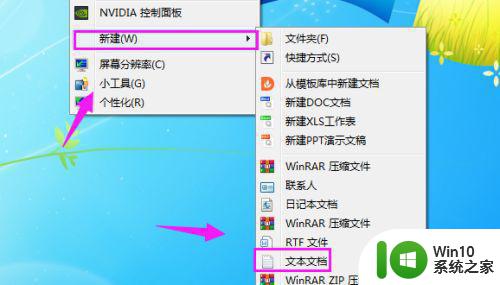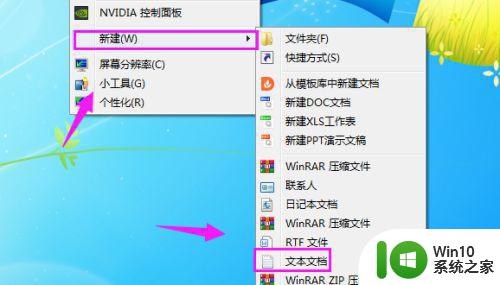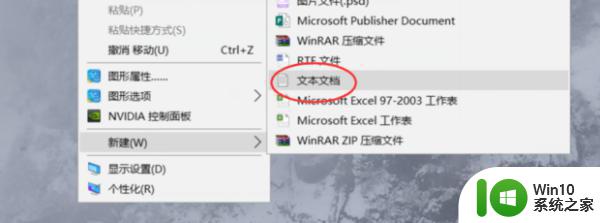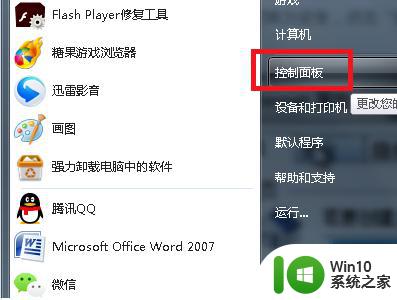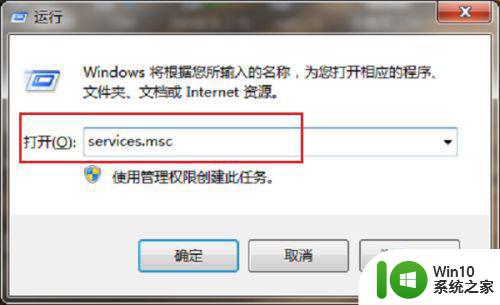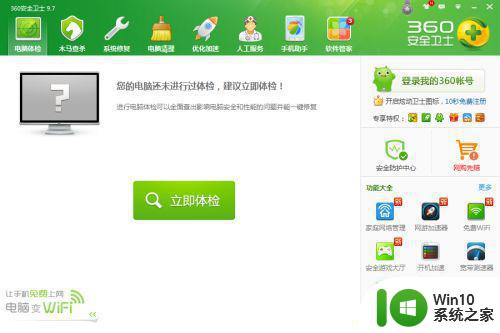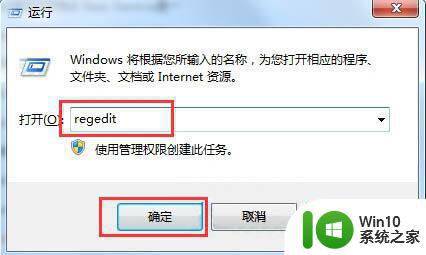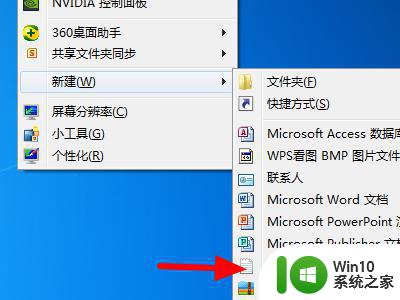win7电脑右击桌面一直转圈圈解决方法 win7电脑桌面右键点击无响应怎么解决
当我们使用Win7电脑时,有时会遇到桌面右键点击无响应的情况,甚至出现右击桌面一直转圈圈的问题,给我们的使用带来了困扰,在面对这种情况时,我们可以尝试一些简单的解决方法来解决这个问题,让我们的电脑恢复正常运行。接下来我们将介绍一些解决方法,帮助您解决Win7电脑桌面右键点击无响应的情况。
具体方法:
1、首先得下载一个360安全卫士,这个就不介绍了,然后打开360安全卫士。
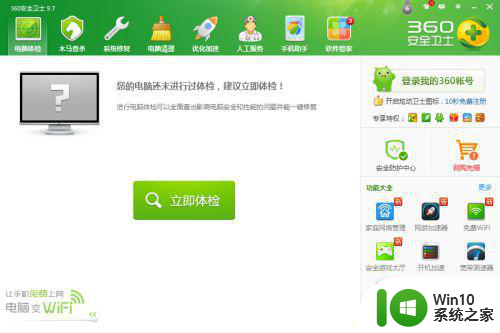
2、点击“电脑清理”,选中“注册表”,然后点击“一键扫描”。
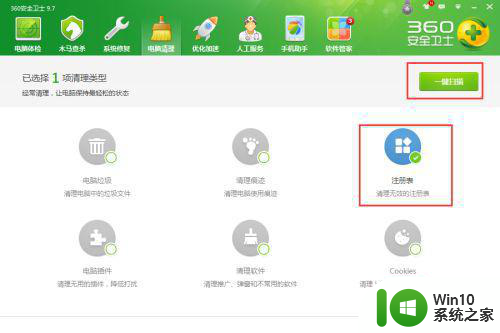
3、一会就会扫描出好多无效注册表。
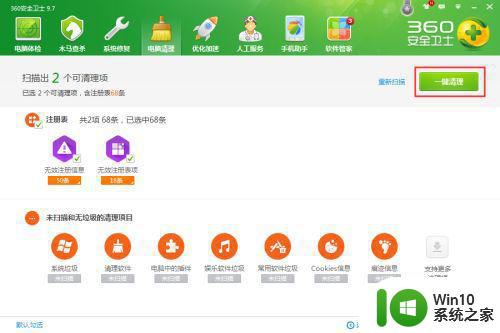
4、然后点击“一键清理”,把这些无效的注册表清理干净。
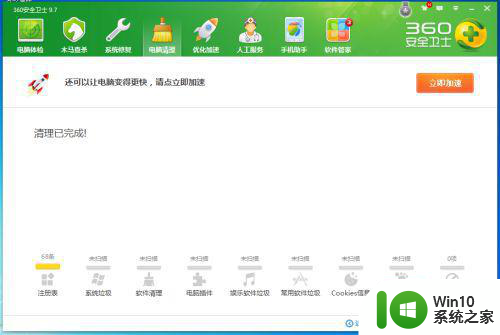
5、注册表清理完还不行,还得清理软件,因为有时候也是因为软件安装的原因导致问题的。点击“清理软件”,然后“一键扫描”。
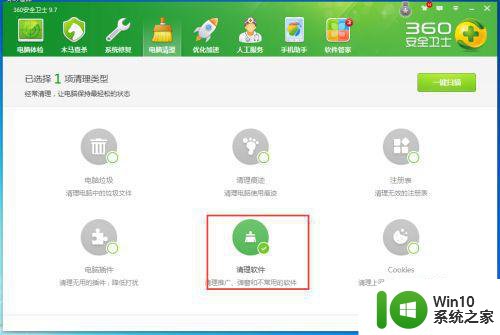
6、然后会找出一些不常用或有异常的软件来,把自己不用的统统删掉。
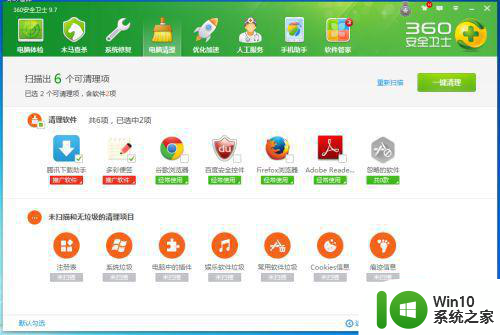
7、现在注册表和软件清理完成了,顺便把其他几个也清理一下吧。
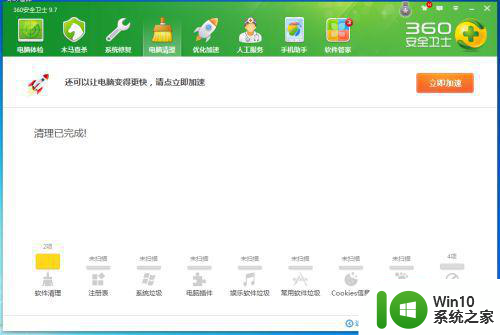
8、最后要记得重启电脑,重启后再查看右键,发现右键终于好使了。
以上就是关于win7电脑右击桌面一直转圈圈解决方法的全部内容,有出现相同情况的用户就可以按照小编的方法了来解决了。