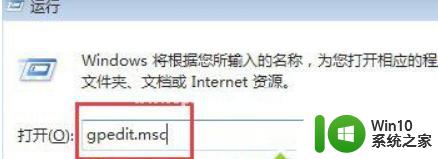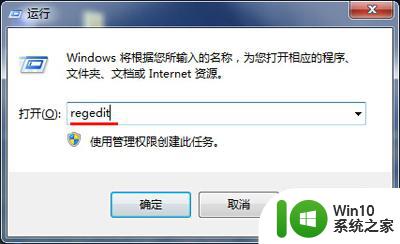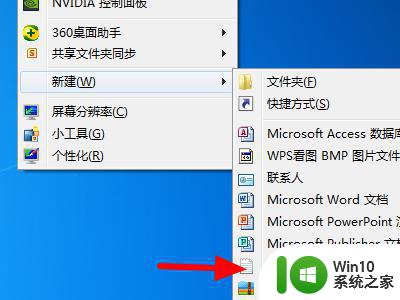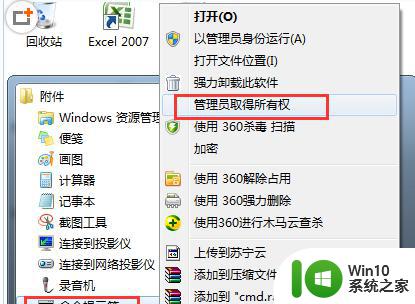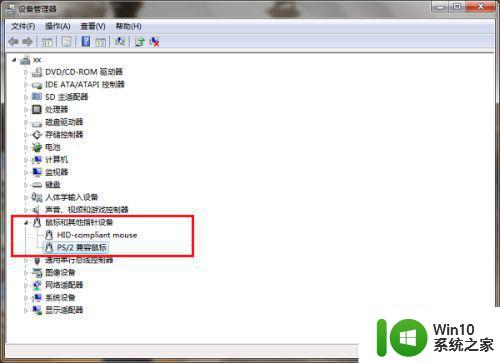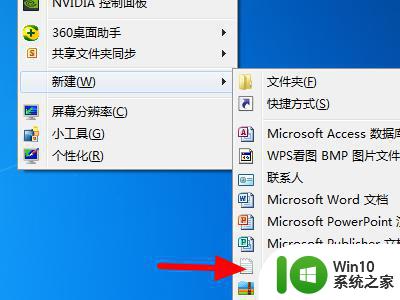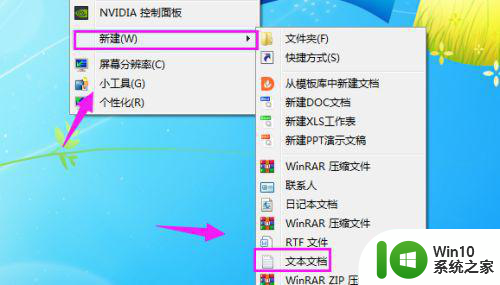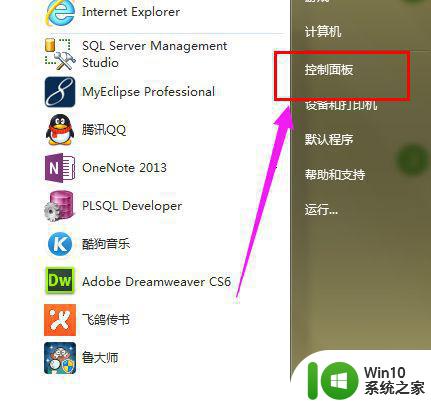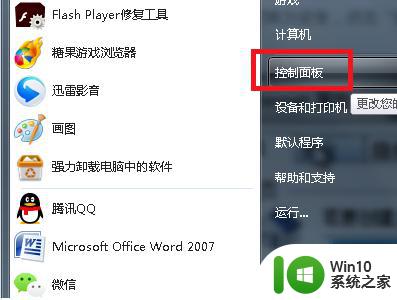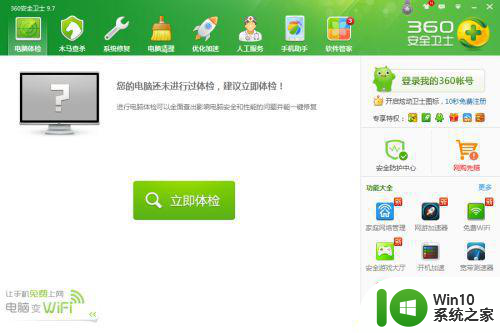win7鼠标右键失灵点击没反应的处理步骤 win7鼠标右键没反应怎么办
鼠标右键是我们在操作电脑的时候经常要用的,比如可以用鼠标右键来打开文件或者刷新、新建等,然而近日有win7纯净版64位系统用户却遇到鼠标右键没反应的情况,这是怎么回事呢,为了帮助大家更好的解决这个问题,本文就给大家说说win7鼠标右键没反应怎么办给大家参考吧。
具体步骤如下:
1、我们首先需要确认一下鼠标有没有出现物理损伤,可以换一台电脑插入试试,如果没有,打开设备管理器检查一下鼠标驱动有没有问题,可以将驱动卸载掉,然后重新启动电脑,会自动安装驱动,再次尝试鼠标右键有没有反应。
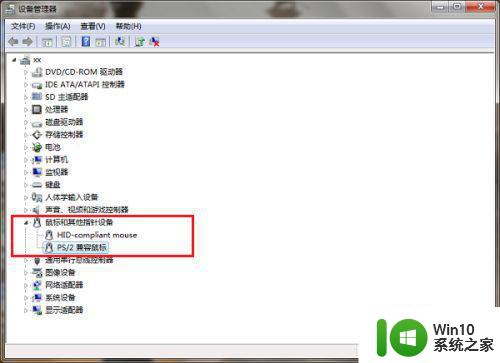
2、如果鼠标本身和驱动都没有问题,按win+R键打开运行,输入regedit。
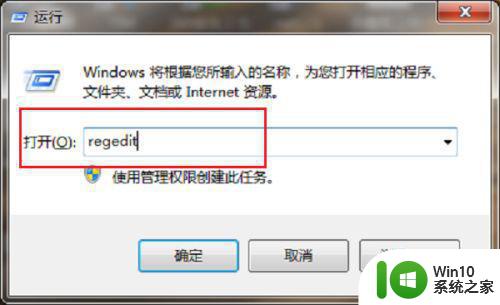
3、点击确定,进去注册表之后,依次点击HKEY_CURRENT_USER->Software->Microsoft->Windows->CurrentVersion->Policies->Explorer。
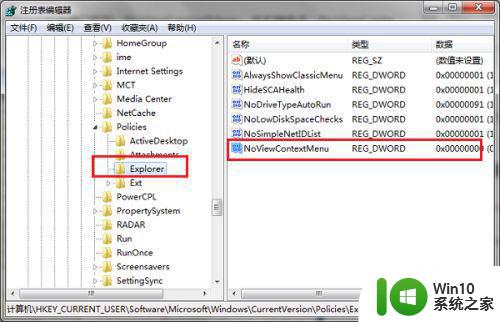
4、在Explorer的右侧找到NoViewContextMenu,右键进行删除。
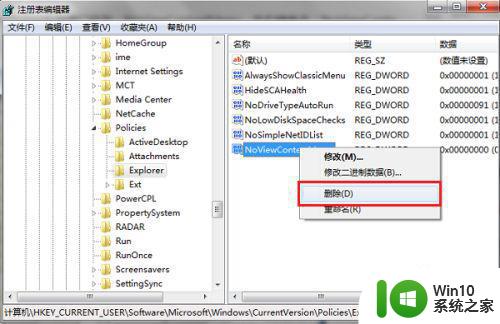
5、会弹出框确定是否修改注册表信息,点击确定。
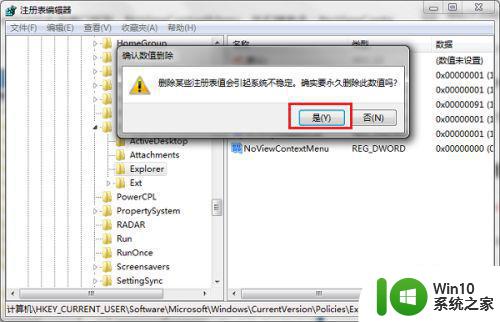
6、重启电脑之后,鼠标右键桌面,可以看到已经正常了,需要注意的首先检查鼠标本身和驱动有没有问题,可以先卸载驱动尝试一下。
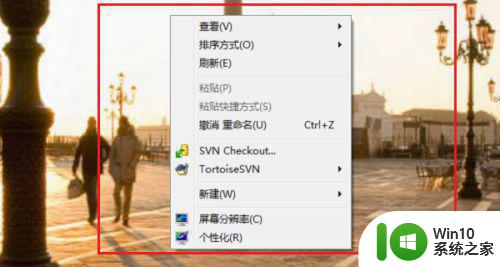
上面给大家讲解的就是win7鼠标右键没反应的详细解决方法,有遇到相同情况的小伙伴们可以尝试上面的方法步骤来进行解决,希望可以帮助到大家。