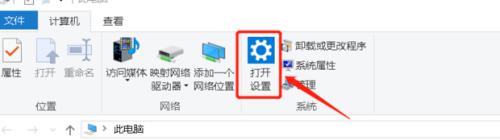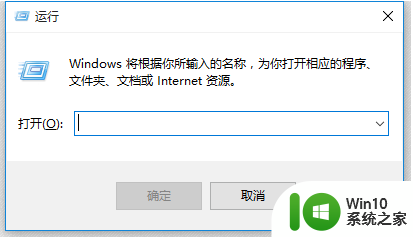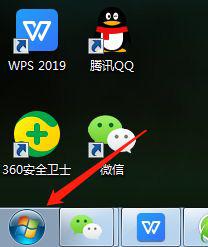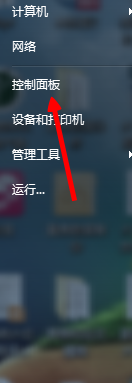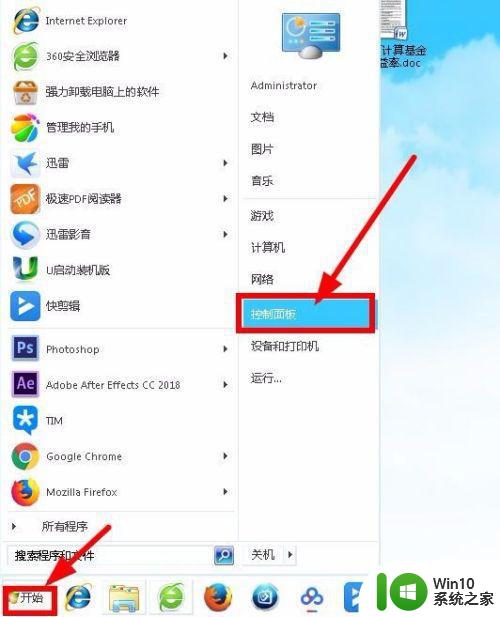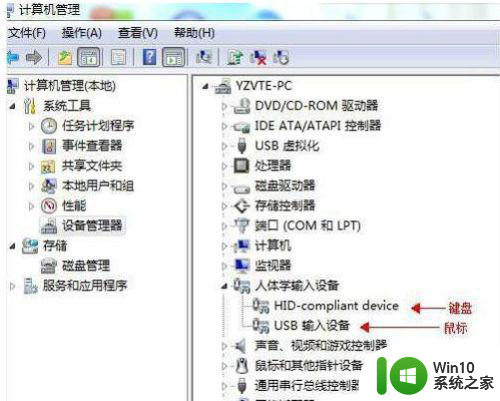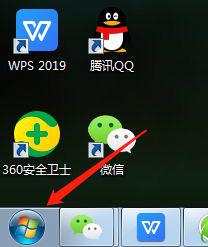如何在Win7笔记本电脑上设置禁用键盘功能 Win7笔记本电脑的禁用键盘设置方法详解
更新时间:2023-05-29 11:52:14作者:jiang
如何在Win7笔记本电脑上设置禁用键盘功能,在日常使用Win7笔记本电脑的过程中,由于误触键盘等原因,经常会导致数据的误操作,甚至是严重的数据丢失,为了避免这种情况的发生,在Win7笔记本电脑上设置禁用键盘功能是非常有必要的。那么在实际操作中,如何设置禁用键盘功能呢?本文将为大家详细介绍Win7笔记本电脑的禁用键盘设置方法,帮助大家更好地保障电脑数据的安全。
具体方法:
1、在计算机上右击,点击设备管理器。
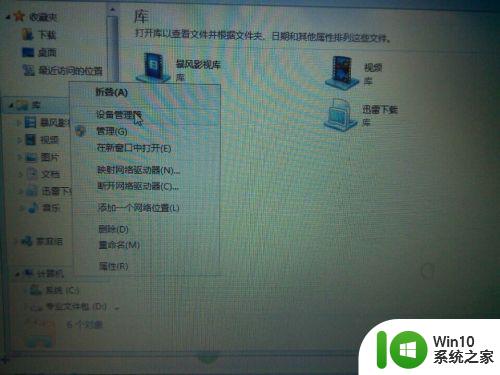
2、选择笔记本键盘自带的驱动,右击选择更新驱动程序软件。
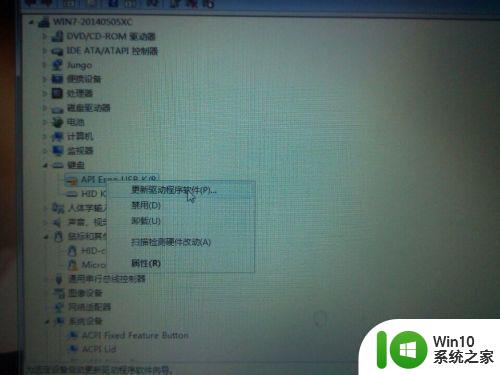
3、点击浏览计算以查找驱动程序软件。

4、点击从计算机的设备驱动程序列表中选择。
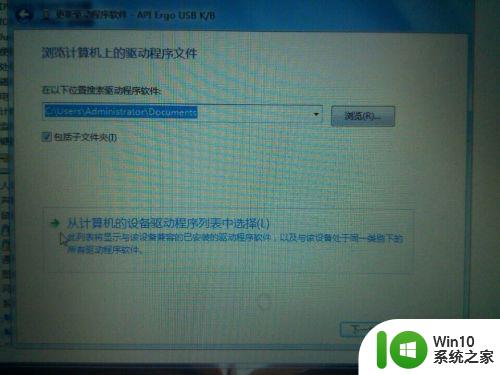
5、显示兼容硬件不打勾,列表中选择其它牌子的厂商和型号。
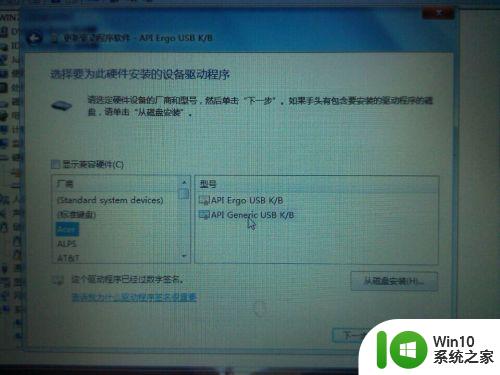
6、关闭窗口,重启笔记本,OK。外置键盘就可以用了。
以上就是如何在Win7笔记本电脑上禁用键盘的方法,这篇文章详细介绍了禁用键盘的步骤,如果您遇到了类似的问题,可以按照这篇文章的方法来解决,希望这篇文章能够对您有所帮助。