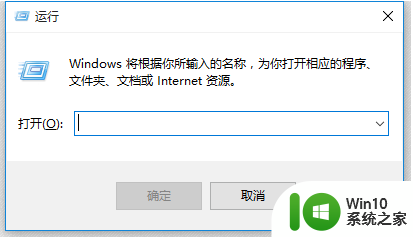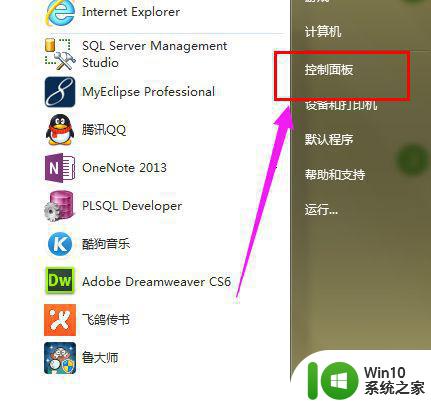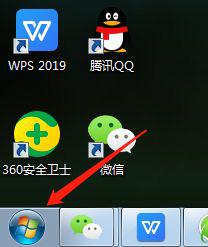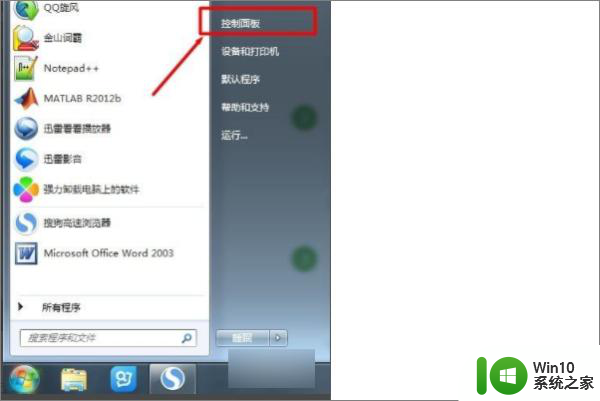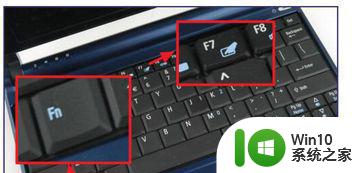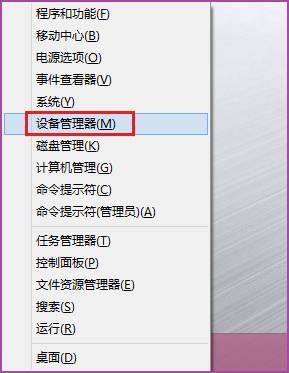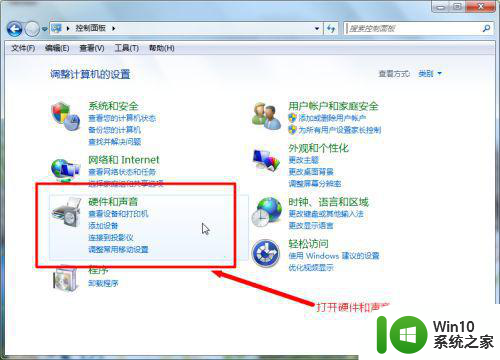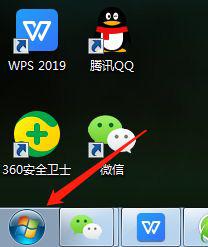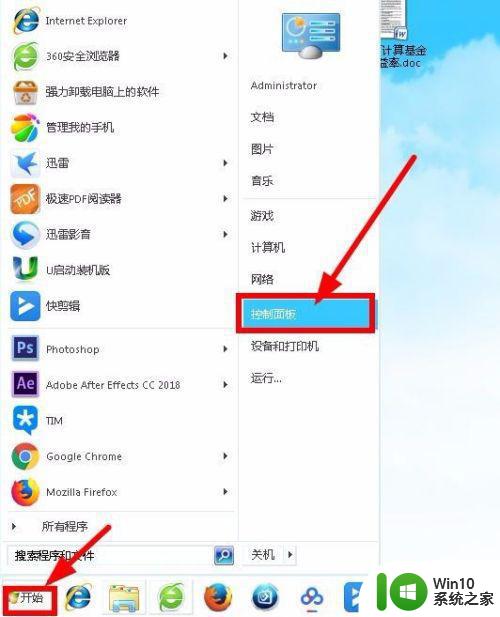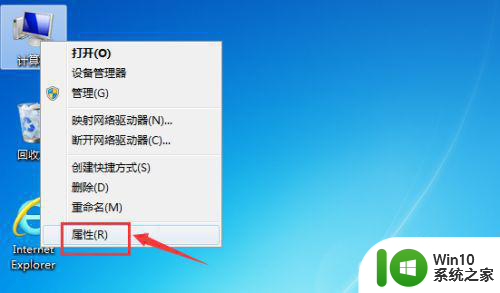win7笔记本插鼠标后如何关闭触摸板功能 win7笔记本插上外接鼠标后如何禁用触摸板设置
win7笔记本插鼠标后如何关闭触摸板功能,在日常使用Win7笔记本时,很多人喜欢插上外接鼠标来提高工作效率,然而插上鼠标后,触摸板的功能却依然存在,不仅浪费了电池电量,还容易造成误触。那么如何关闭触摸板功能呢?接下来将为大家介绍两种简单的方法。
具体方法:
方法一:禁用触摸板驱动来实现
1、首先点击“开始”,找到并打开“控制面板”,再找到“设备管理器”并打开,如图:
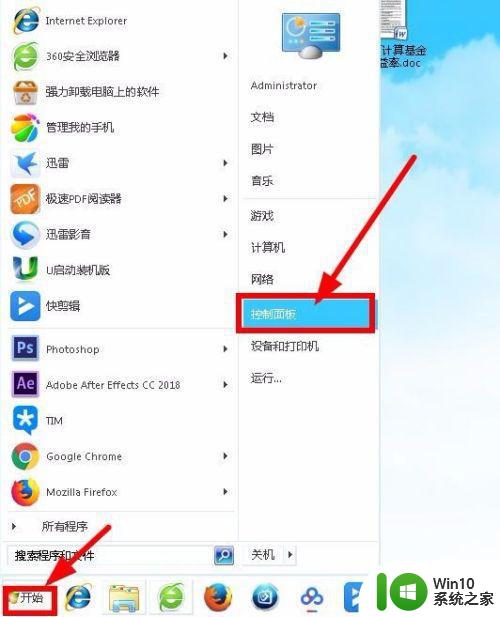
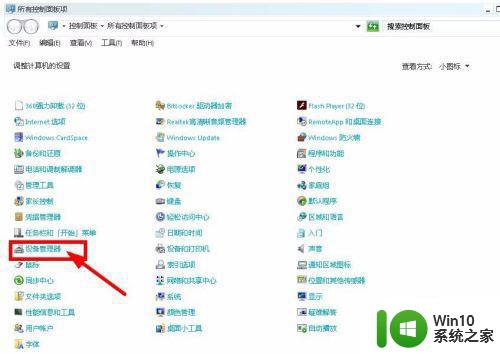
2、在“设备管理器”界面,点击加号展开“鼠标和其他指针设备”项,展开有两项,一个是USB鼠标,另一个是PS/2,如图:
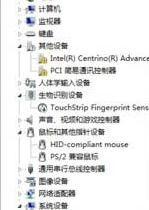
3、选择PS/2开头设备项(触摸板),点击鼠标右键,在右键菜单中选择"禁用"即可,如图:

4、如果3步骤右键菜单中无“禁用”选项,则选择“卸载”,卸载完后,会弹出“是否重新启动电脑”的对话框,点击选择“是”,如图:

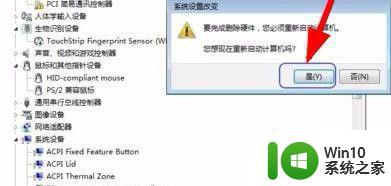
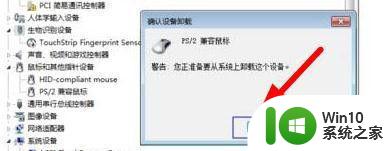
5、重启后再打开设备管理器,选择PS/2开头项点击鼠标右键,现在就有“禁用”选项了,选择“禁用”即可停止设备功能,如图:
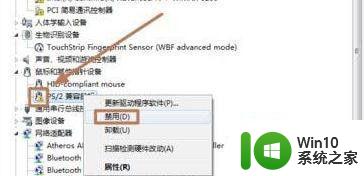
方法二:鼠标设备禁用
1、点击“开始”,找到并选择“控制面板”,在“控制面板”对话框右上角将“查看方式”选为“小图标”,并在下方找到并选择“鼠标”,如图:
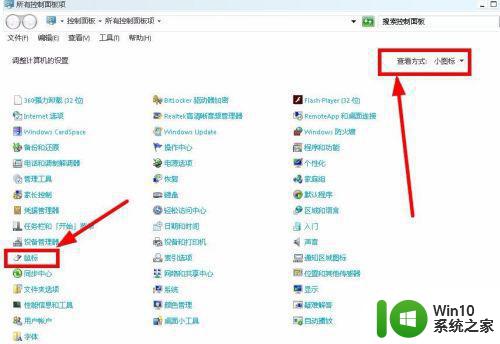
2、在打开的“鼠标 属性”对话框中,选择“装置设定值”选项卡,选择PS/2装置并禁用,点击“确定”即可,如图:
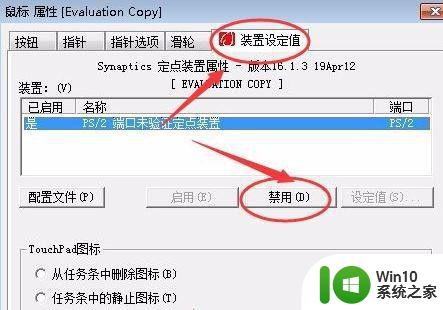
3、在弹出“警告”对话框中点击“确定”,如图:
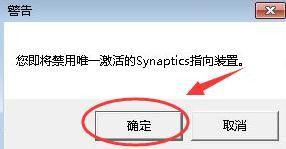
以上就是关于如何关闭win7笔记本插入鼠标后的触摸板功能的全部内容,如果您遇到相同的问题,可以按照小编的方法来解决。