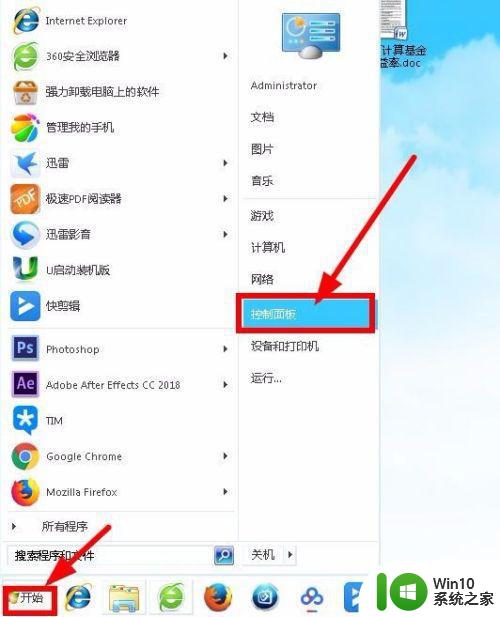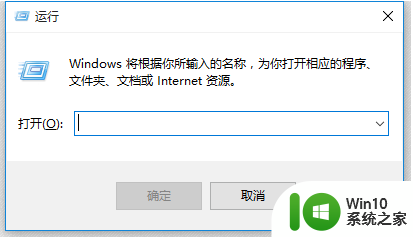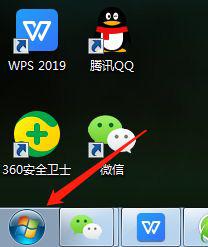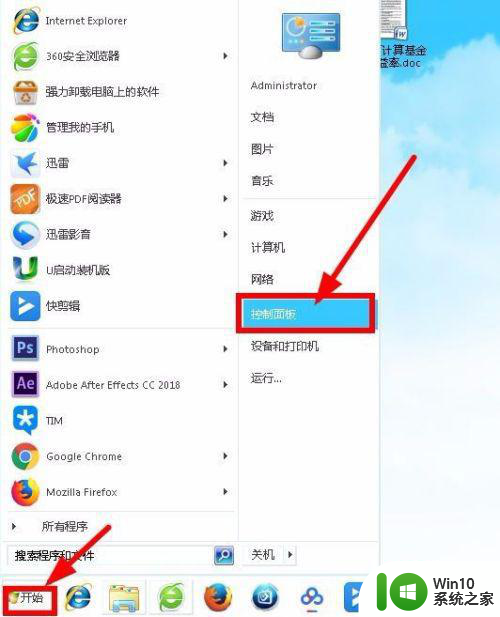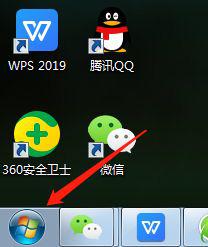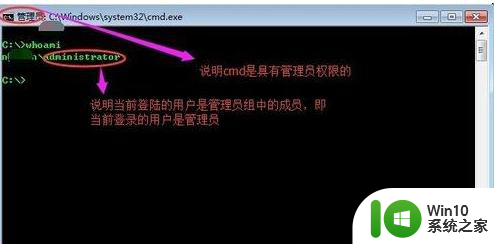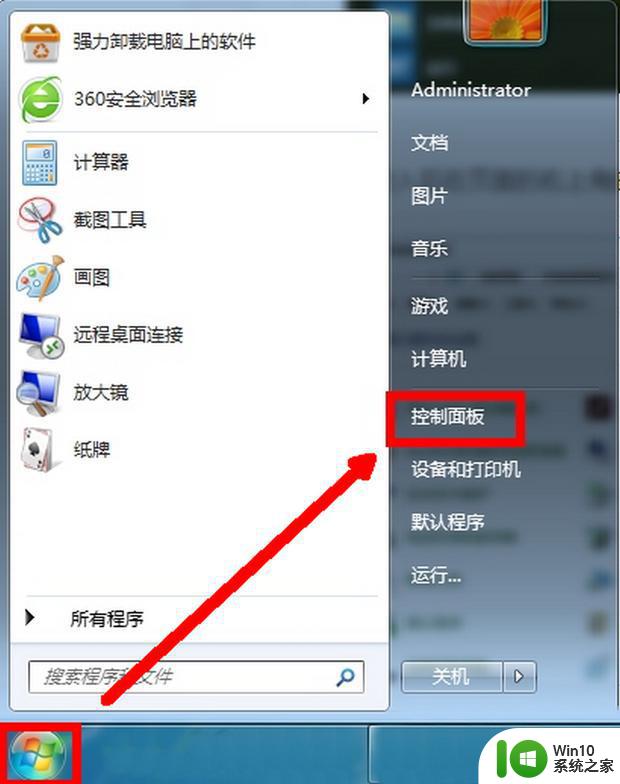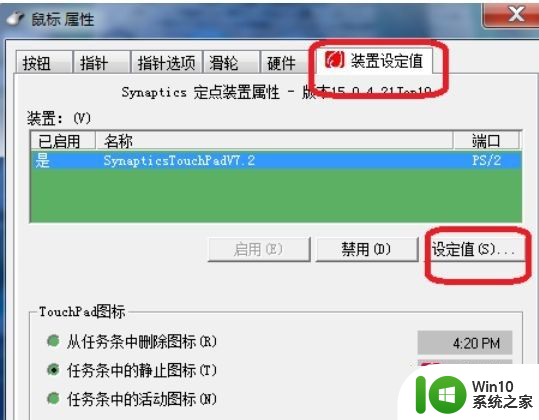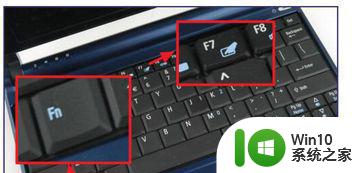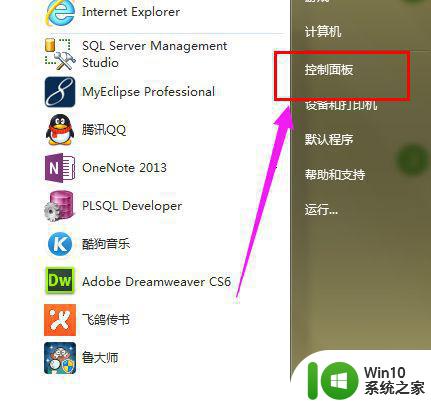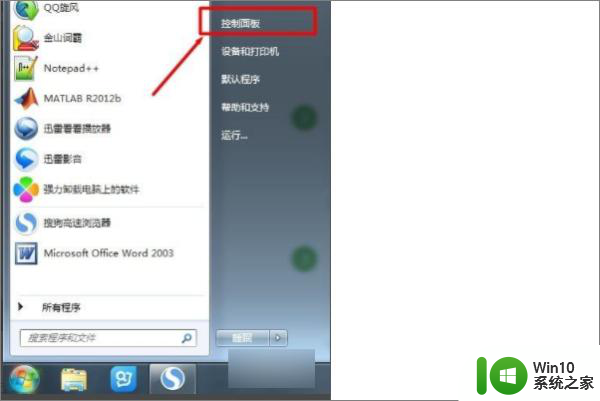win7笔记本插入鼠标禁用触控面板设置方法 win7笔记本插入鼠标后如何禁用触控面板设置
Win7笔记本是许多人常用的电脑设备之一,而在使用过程中,插入鼠标后禁用触控面板是一个常见需求,禁用触控面板可以避免在使用鼠标时意外触摸到触控面板而导致光标跳动或操作失误的情况。Win7笔记本如何设置才能实现插入鼠标后禁用触控面板呢?接下来我们就来详细介绍一下设置方法。
具体方法:
1、在网上下载Synaptics触摸板驱动并安装→重启。

2、在“运行”中输入“regedit”按回车,进入注册表→依次展开HKEY_CURRENT_USER/Software/Synaptics/SynTPEnh。
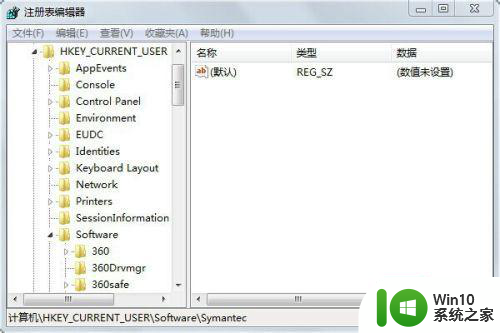
3、右键→新建DWORD(32位-值) disableintpdfeature 修改值为 3 右键→新建DWORD(32位-值) showdisableicon 修改值为 1。
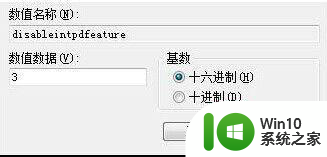
4、修改完成后重新启动电脑。
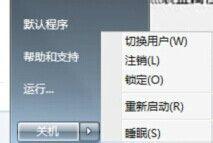
5、打开“控制面板→硬件和声音→鼠标→装置设定值→连接外部 USB 指向装置是禁用内部指向装置前面的勾选上。
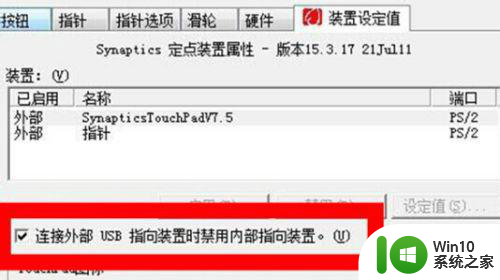
6、然后重新启动就OK了。
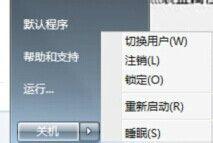
win7笔记本插入鼠标后如何禁用触控面板设置
对于win7笔记本电脑中的触控面板,可能有些用户还是不会使用,因此就会自行外接一个鼠标设备,为了使得鼠标能够更好的操作,减少触控面板的不必要接触,就想要在笔记本电脑插入之后禁用触控面板,接下来小编就来教大家win7笔记本插入鼠标后如何禁用触控面板设置。
以上就是win7笔记本插入鼠标禁用触控面板设置方法的全部内容,有遇到相同问题的用户可参考本文中介绍的步骤来进行修复,希望能够对大家有所帮助。