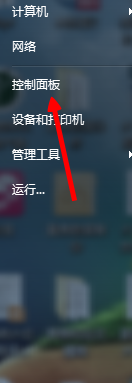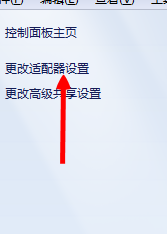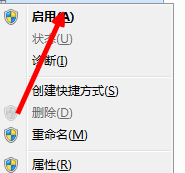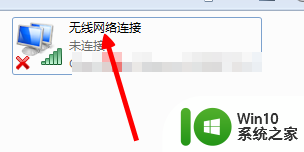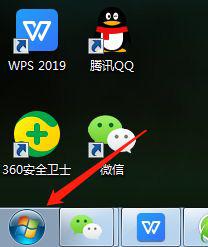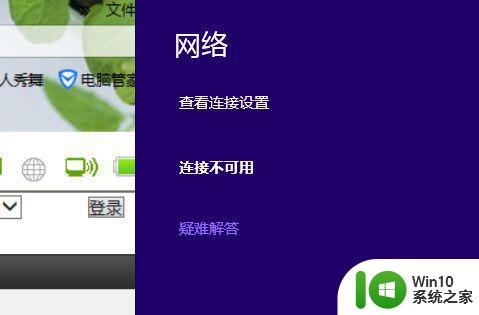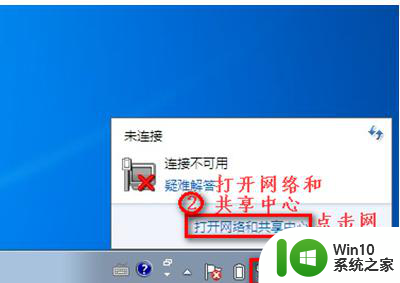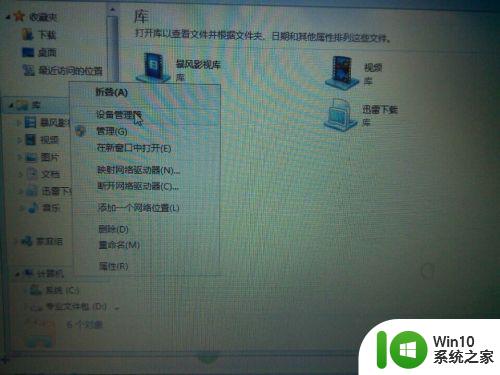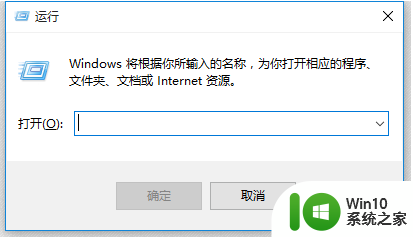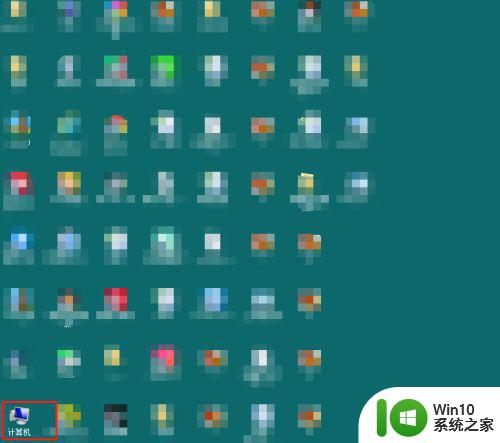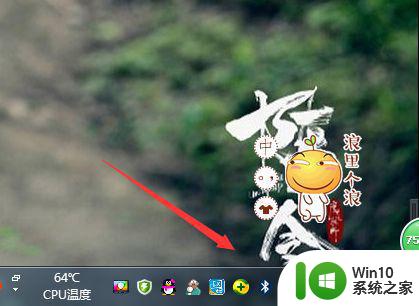win7笔记本wifi已禁用如何启用 win7笔记本wifi禁用了怎么解决
更新时间:2024-01-12 13:09:48作者:yang
如今笔记本电脑已经成为我们生活中必不可少的工具之一,在使用过程中,有时我们可能会遇到一些问题,比如WiFi被禁用的情况。对于使用Win7系统的用户来说,当我们发现笔记本的WiFi功能被禁用时,我们需要知道如何解决这个问题,以确保我们能够继续享受无线网络带来的便利。接下来我们将探讨在Win7笔记本中如何启用被禁用的WiFi功能,以及解决WiFi禁用问题的方法。
具体方法:
1、首先,我们点击开始菜单,点击上面的控制面板,进入到控制面板里面就可以了。
2、然后我们点击网络的那个,容纳后进入到设置里面。我们点击上面的更改适配器设置。
3、然后我们会看到我们的无线被禁用了。
4、点击右键,在菜单里面选择开启就可以了。
5、然后会有提示我们正在开启,耐心等待一下。
6、然后图标就显示已经开启成功了。
7、这时候在看我们的电脑,无线就重新开启了,可以使用了。
以上就是win7笔记本wifi已禁用如何启用的全部内容,如果有遇到这种情况,那么你就可以根据小编的操作来进行解决,非常的简单快速,一步到位。