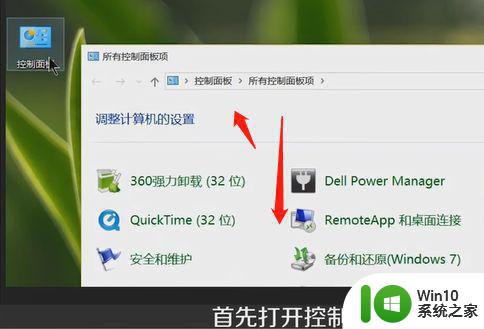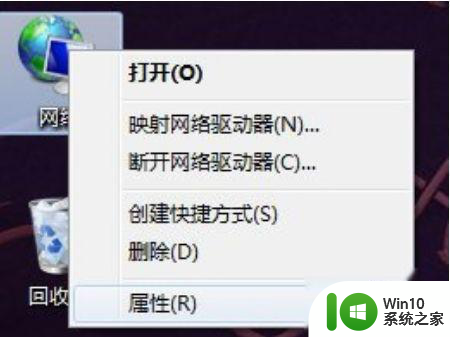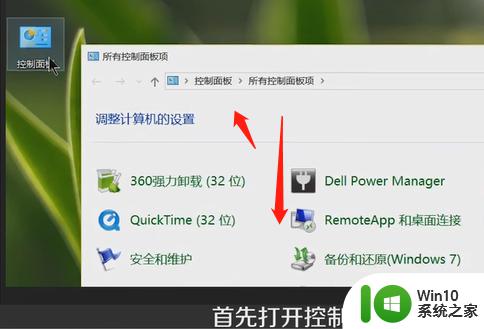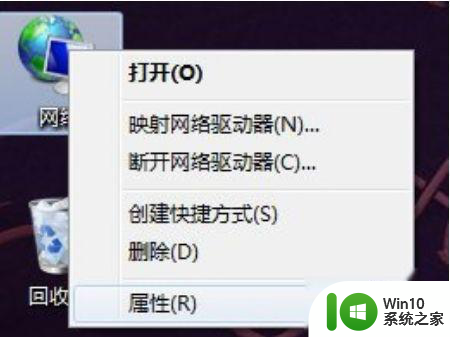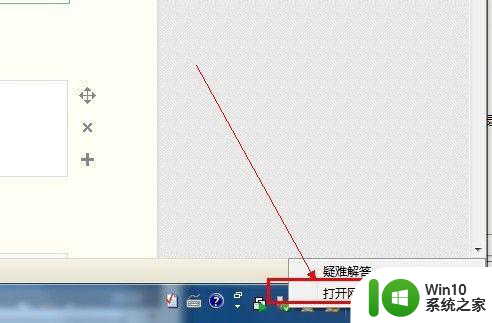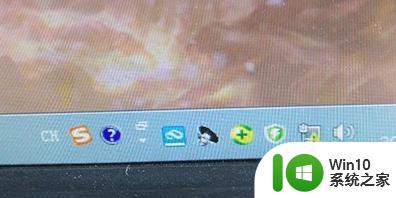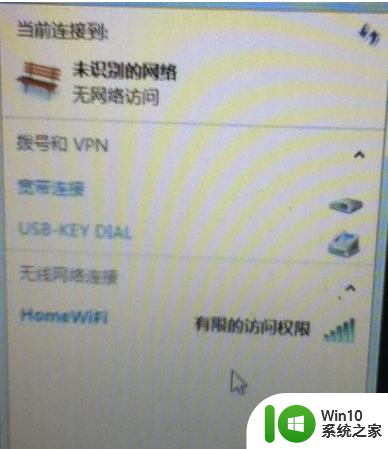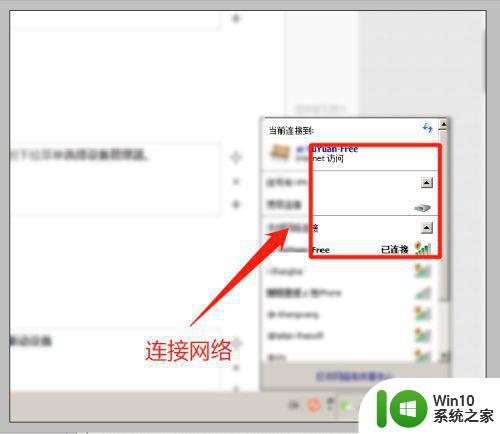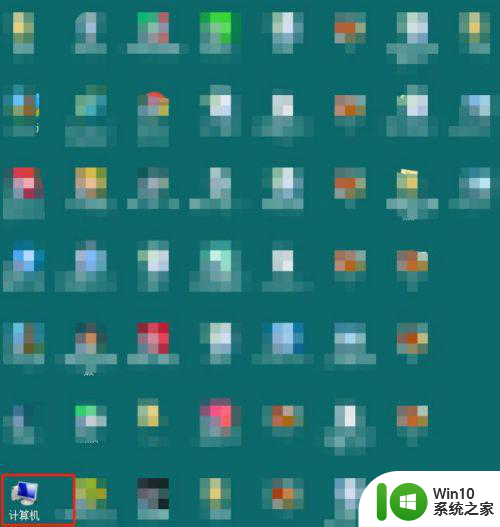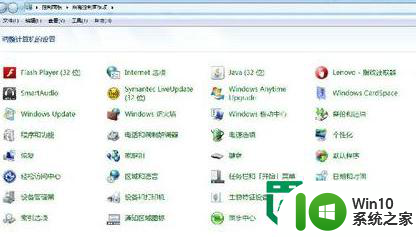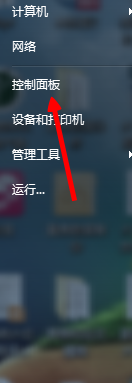win7笔记本wifi有叹号处理方法 win7笔记本wifi感叹号怎么办
更新时间:2023-03-17 12:36:25作者:yang
很多用户为了方便win7笔记本电脑上网,通常在有无线网络覆盖的环境下就会通过连接wifi来上网,不过近日有用户在启动笔记本win7电脑之后,打开网络连接时却发现wifi显示感叹号的情况,对此win7笔记本wifi有叹号处理方法呢?今天小编就来教大家win7笔记本wifi感叹号怎么办。
具体方法:
1、在电脑桌面选择计算机图标,点击右键。
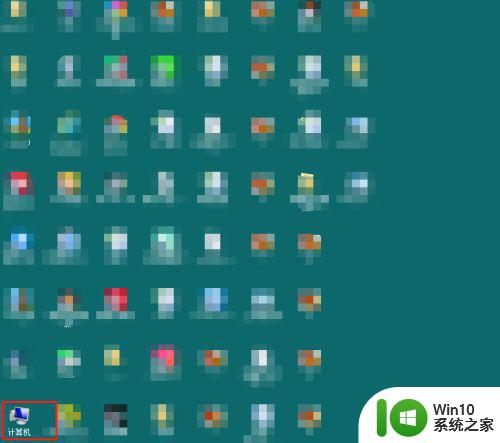
2、选择设备管理器进入,点击网络适配器。
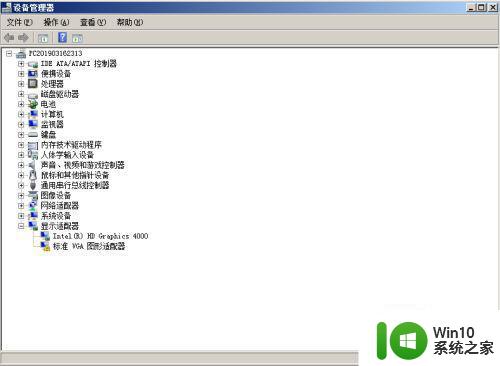
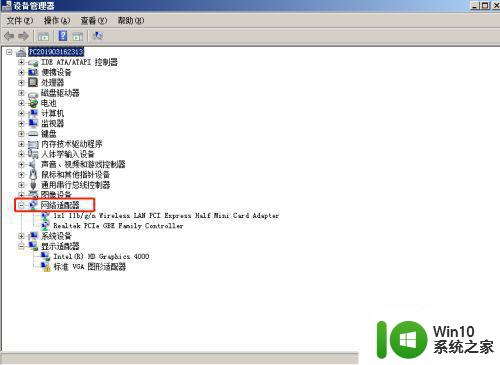
3、点击驱动程序选项卡。
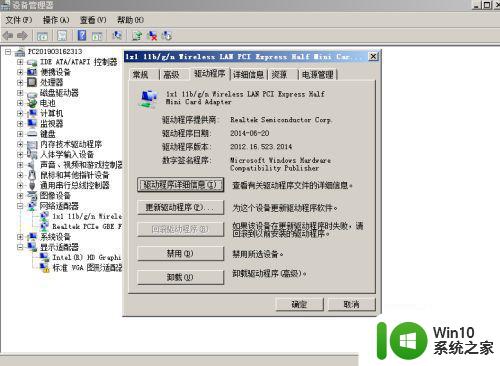
4、点击禁用按钮。
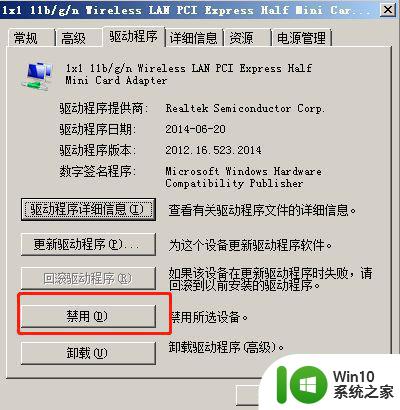
5、当出现“禁用该设备会使其停止运行”的窗口时,点击“是”按钮,然后在网络图标处会出现红色的叉,点击启用。
上述就是小编教大家的win7笔记本wifi感叹号怎么办了,碰到同样情况的朋友们赶紧参照小编的方法来处理吧,希望能够对大家有所帮助。