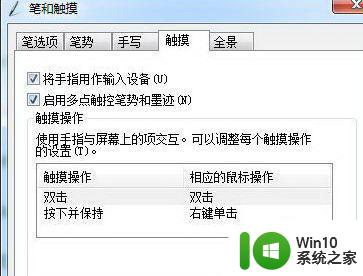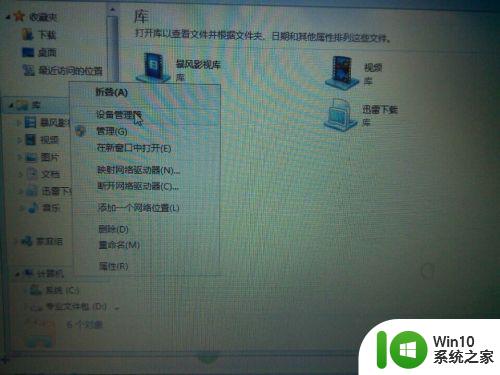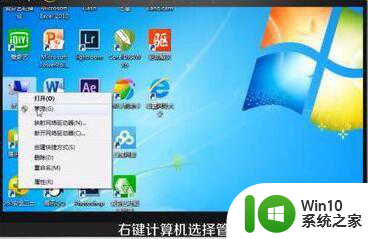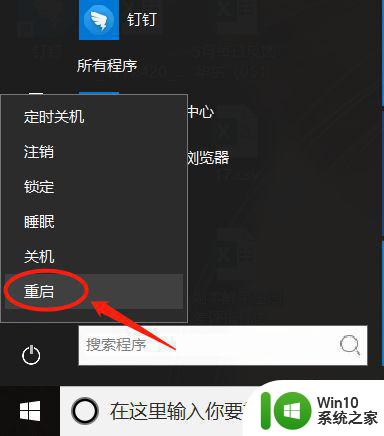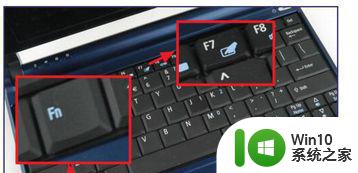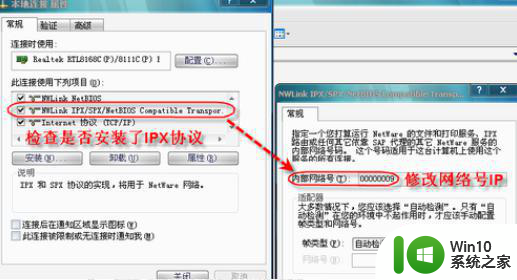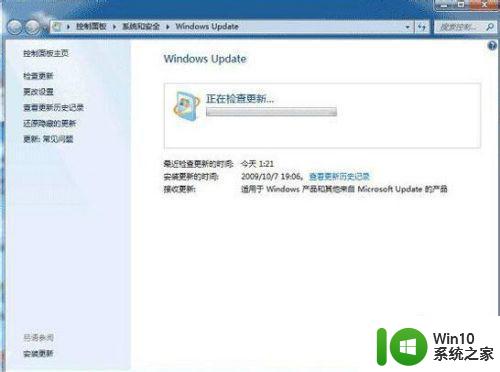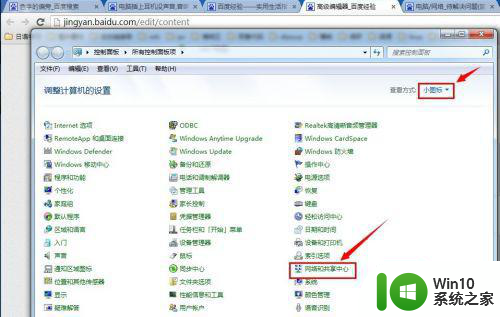联想笔记本禁用键盘的步骤win7 如何禁用联想笔记本键盘window7
笔记本电脑虽然自带有键盘,不过仍然还有一部分用户喜欢外接键盘来使用,那么自带的键盘就显得有点多余了,为了避免误操作,很多人想要将其禁用,比如联想笔记本window7键盘如何禁用呢?针对此问题,接下来给大家讲述一下如何禁用联想笔记本键盘window7给大家参考吧。
具体步骤如下:
1.首先,在笔记本电脑桌面的“计算机(我的电脑)”上右键鼠标,然后选择打开“属性”;

2.然后,打开系统属性后,点击进入左上角的“设备管理器”;
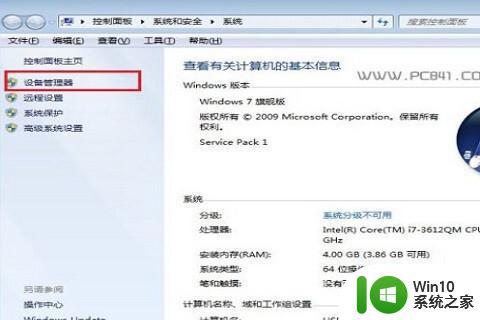
3.在打开笔记本设备管理器之后,找到“键盘”,点击打开,然后在“PS/2标准键盘”上右键鼠标,然后选择“更新驱动程序软件”;

4.在接下来点击“浏览计算机—查询驱动程序软件”;

5.之后会进入浏览计算机上的驱动程序文件选择界面,点击“从计算机的设备驱动程序列表中选择”;
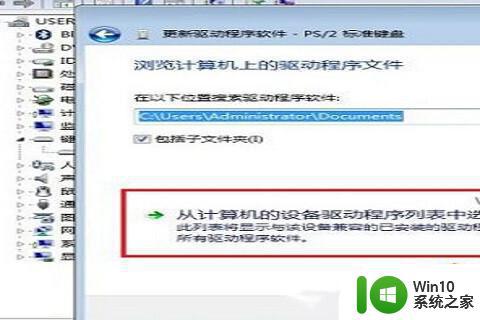
6.这一步十分的重要,先将“显示兼容硬件”前面的勾去掉,在产商里任意选择一个笔记本品牌,在点击右侧的型号,任意选择一个,完成后点击“下一步”;
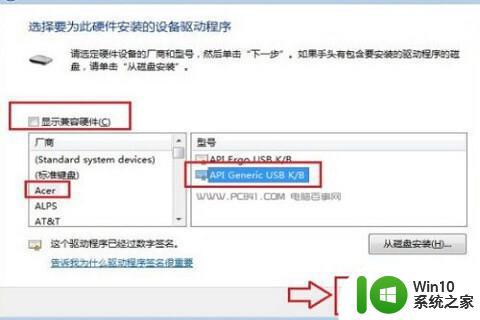
.7.最后,会弹出“不推荐安装这个设备的驱动程序。因为windows无法验证这个驱动程序是否与硬件兼容”,在直接点击底部的“是”,点击完之后,需要重启笔记本电脑才会生效。
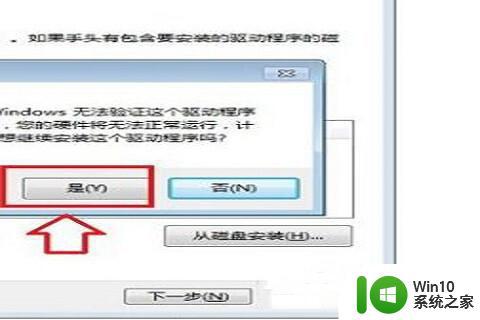
关于联想笔记本禁用键盘的步骤win7就给大家介绍到这里了,大家可以学习上面的方法步骤来禁用就行了,相信可以帮助到大家。