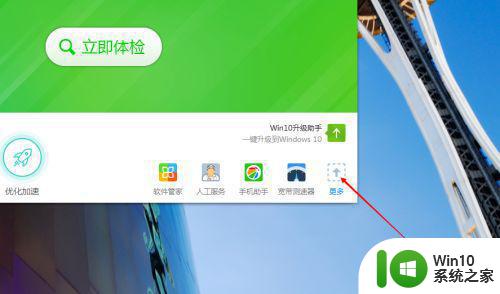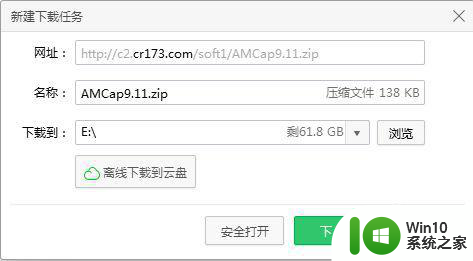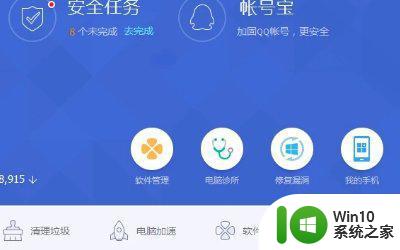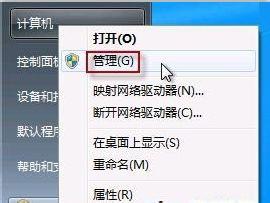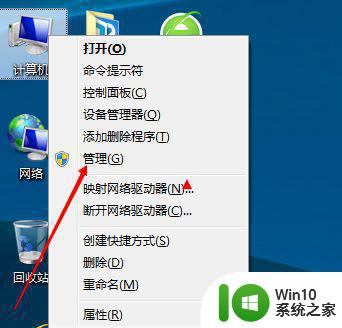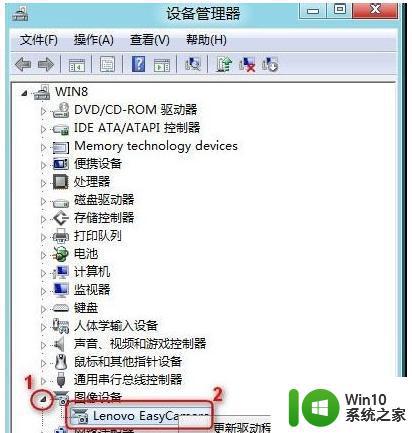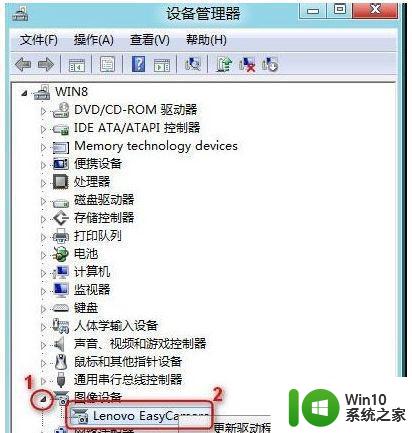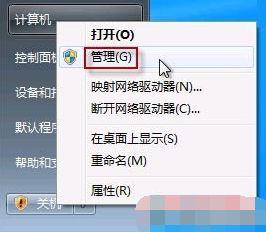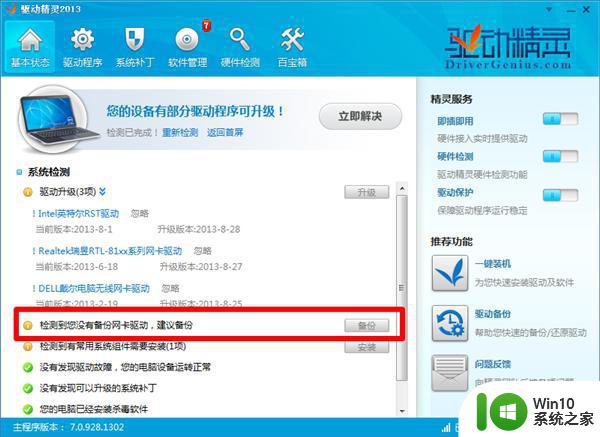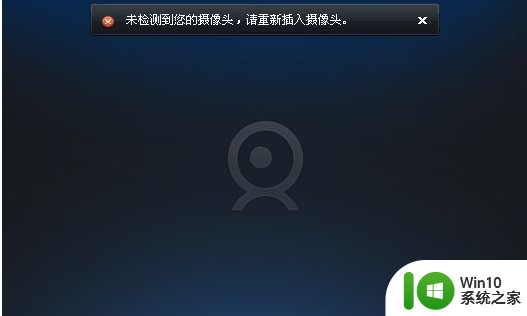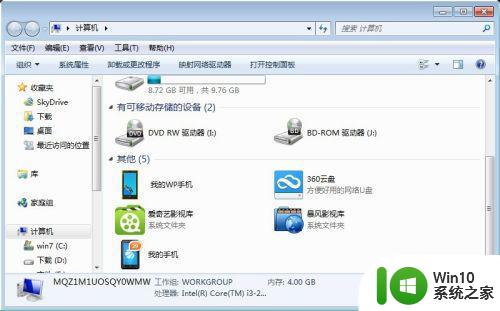联想笔记本w7系统怎么打开笔记本的摄像头 联想笔记本w7系统如何启用摄像头
在使用联想笔记本W7系统的过程中,有时候我们会需要使用笔记本自带的摄像头进行视频通话或拍摄照片,但是很多用户可能不清楚如何打开笔记本的摄像头,或者是如何启用摄像头功能。实际上联想笔记本W7系统的摄像头是非常容易使用的,只需要按照简单的步骤进行设置即可轻松启用摄像头功能。接下来我们就来详细介绍一下联想笔记本W7系统如何打开和启用摄像头。
具体方法:
1、右键计算机选择管理。
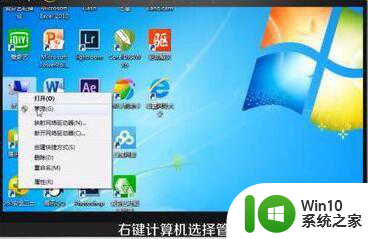
2、在左边一栏双击设备管理器,在右边栏找到图像设备点开,在摄像设备上点击右键选择属性。
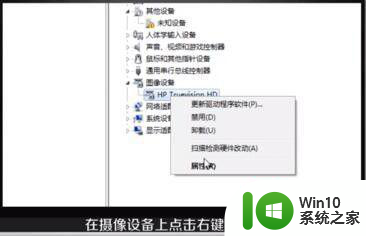
3、在驱动程序卡上单击驱动程序详细信息,可以看到摄像头文件的详细路径。
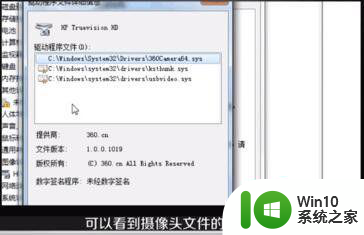
4、在系统盘中找出该路径的程序文件,右键鼠标选择创建快捷方式,再右键复制快捷方式。
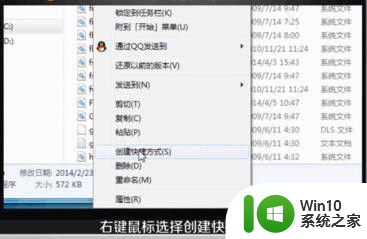
5、接着打开系统盘-Users-用户名-AppData-Roming-Microsoft-Windows-Network Shortcuts,将刚才复制的摄像设备快捷方式粘贴进去 。
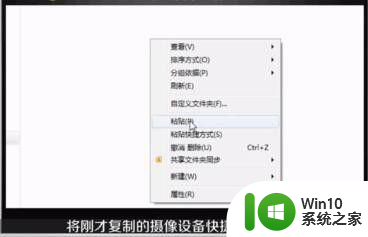
6、打开计算机就可以看到摄像头图标了。
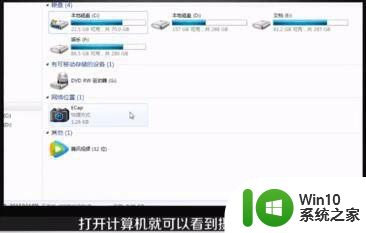
以上就是关于联想笔记本w7系统怎么打开笔记本的摄像头的全部内容,有出现相同情况的用户就可以按照小编的方法了来解决了。