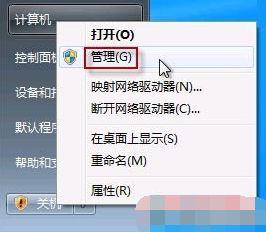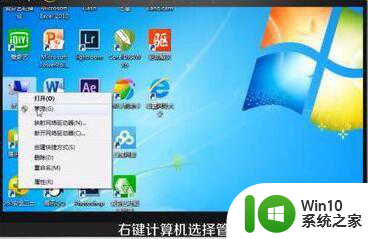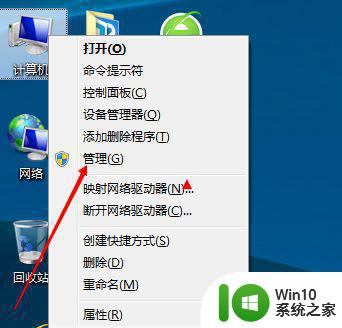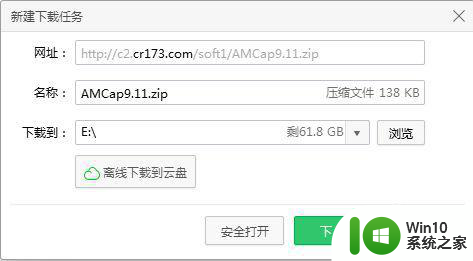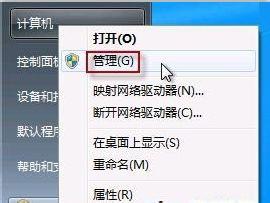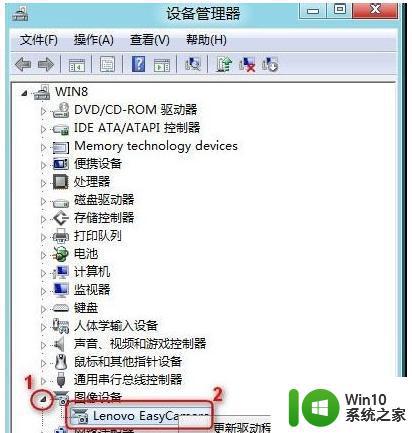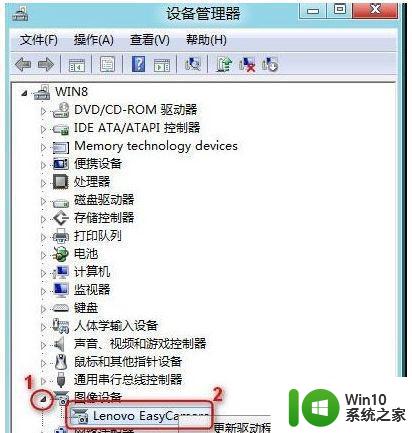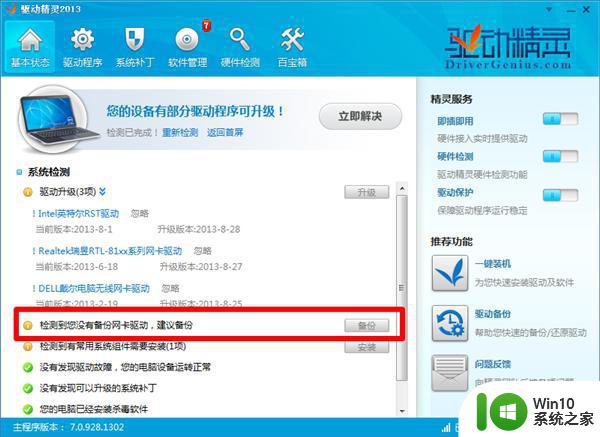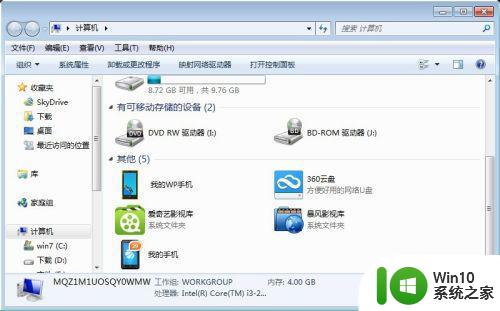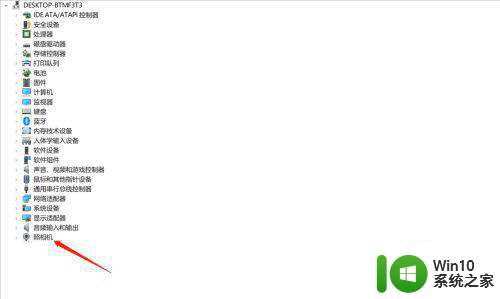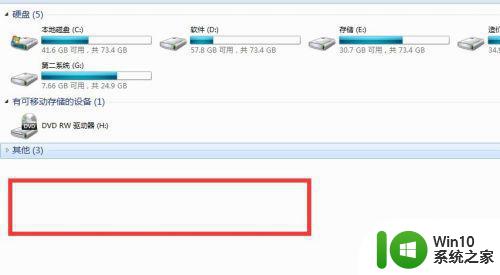win7笔记本怎么开启摄像头 win7笔记本如何使用摄像头
win7笔记本怎么开启摄像头,随着科技的发展,笔记本电脑已经成为人们生活中不可或缺的工具之一,而在使用笔记本电脑的过程中,摄像头的应用也变得越来越普遍。对于使用Win7操作系统的笔记本电脑用户来说,开启摄像头并进行使用可能存在一些困惑。如何开启Win7笔记本电脑的摄像头并正确使用它呢?本文将为您详细介绍Win7笔记本电脑开启和使用摄像头的方法,让您轻松掌握这一技巧。
解决方法:
1、第一种方法使用360来打开摄像头,找到360点击进入。
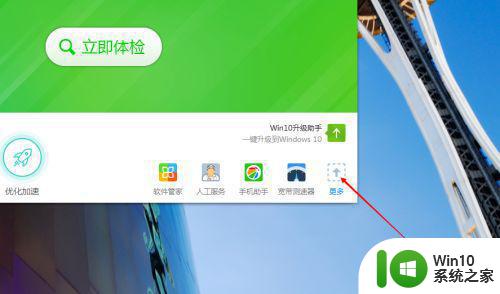
2、点击,更多进入后,找到魔法摄像头。
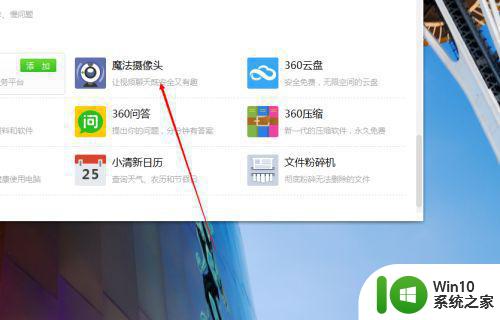
3、点击打开,可以摄像,照照片等等。
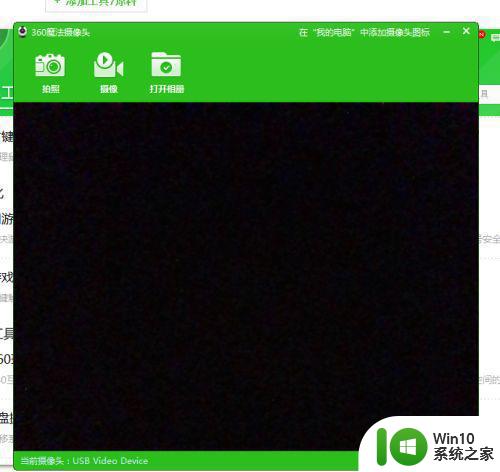
4、第二种方法,在网上搜索amcap软件。
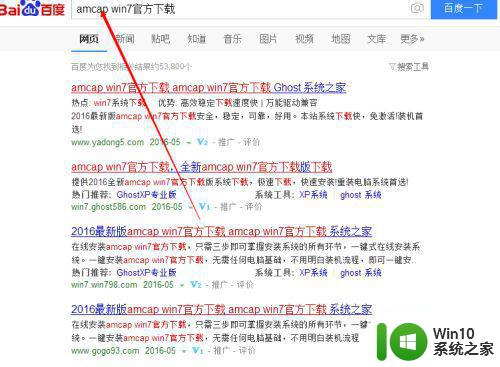
5、找到官方版,下载完后,找到amcap.exe复制这个文件。
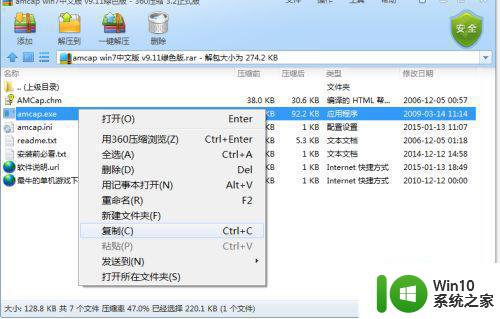
6、现在复制Network Shortcuts这句话,然后在桌面点击计算机,在根目录复制粘贴。
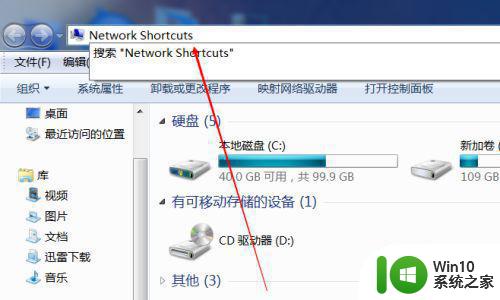
7、回车键搜索,并进入这个文件。
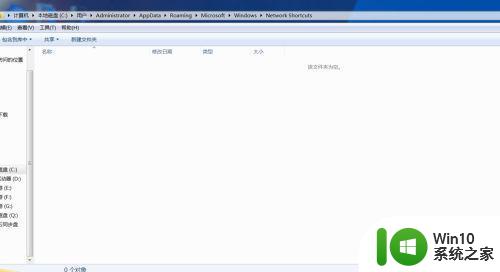
8、将找到并复制的的amcap.exe粘贴这个文件。
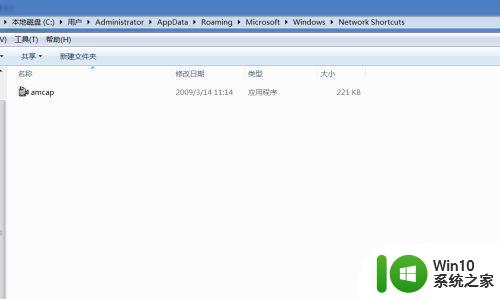
9、然后回到计算机页面可以看到amcap这个软件。
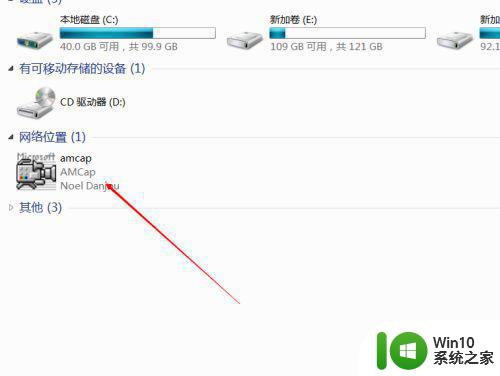
10、点击进入,有的可以直接弹出,又得到进入捕捉,点击开始即可。
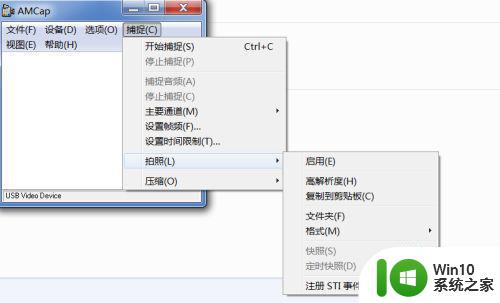
11、如果不想要了,右键点击删除即可。
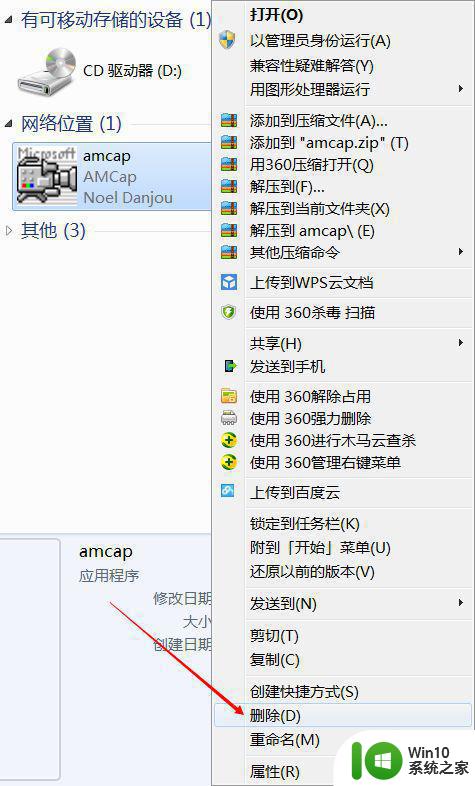
以上是win7笔记本如何开启摄像头的全部内容,如果您遇到类似的问题,可以按照小编的方法进行解决。