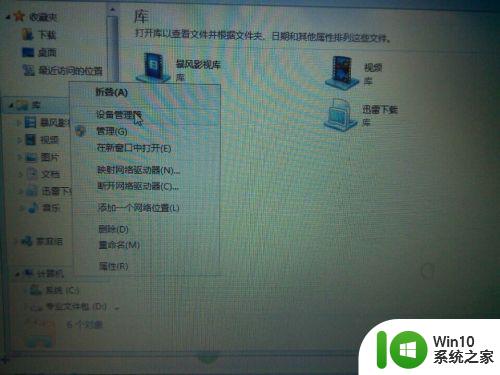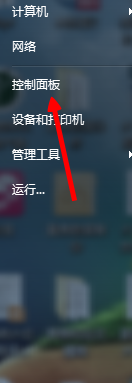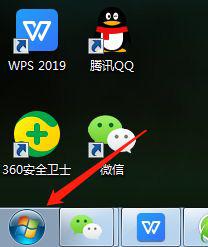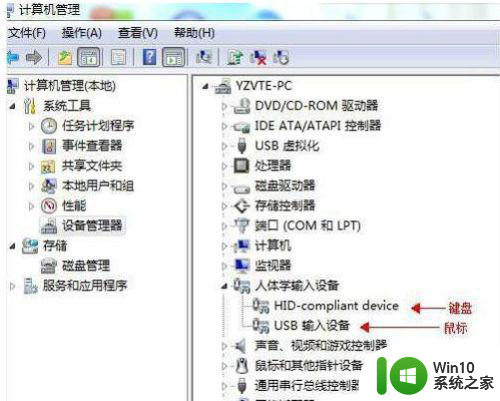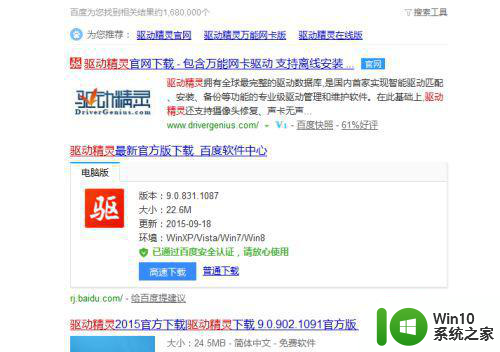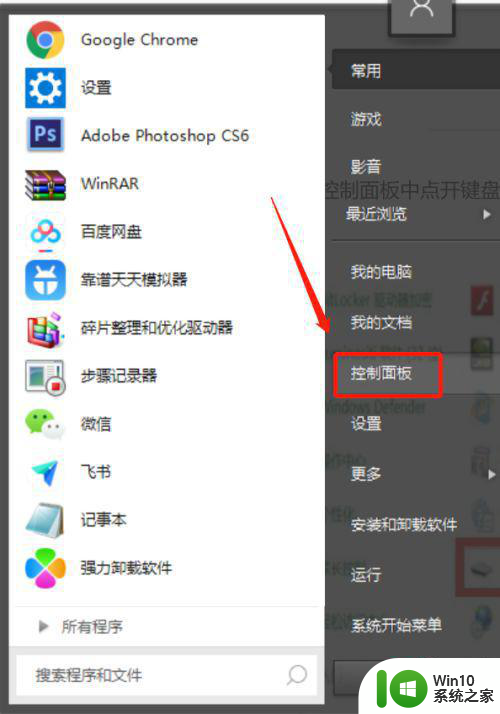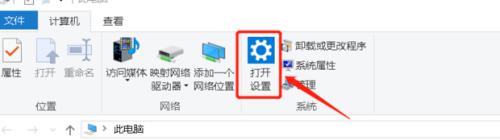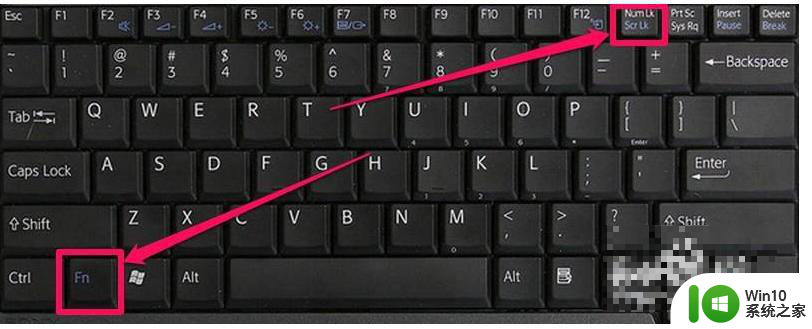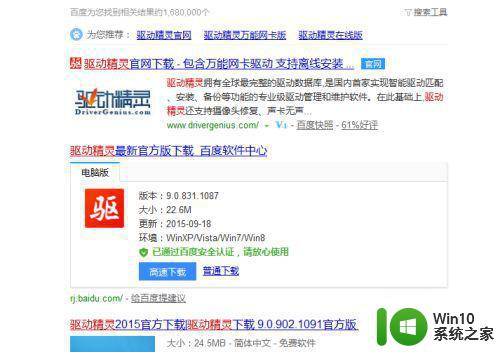win7笔记本如何禁用键盘 笔记本win7电脑键盘怎么禁用
虽然win7笔记本电脑中都自带有键盘功能,但是大多情况下用户都会选择外接键盘来操作,这样更加的舒适,同时为了防止随意点击到win7笔记本电脑键盘,我们可以选择将其进行禁用,可是笔记本win7电脑呢?这里小编就来告诉大家win7笔记本禁用键盘设置方法。
具体方法:
1.首先,在笔记本电脑桌面的“计算机(我的电脑)”上右键鼠标,然后选择打开“属性”;

2.然后,打开系统属性后,点击进入左上角的“设备管理器”;
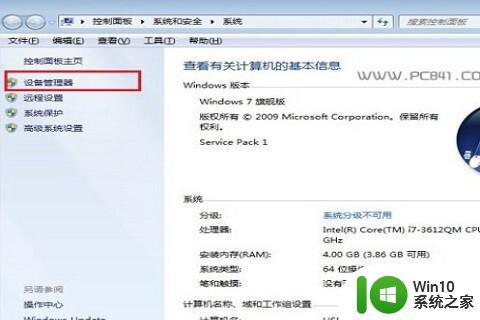
3.在打开笔记本设备管理器之后,找到“键盘”,点击打开,然后在“PS/2标准键盘”上右键鼠标,然后选择“更新驱动程序软件”;

4.在接下来点击“浏览计算机—查询驱动程序软件”;

5.之后会进入浏览计算机上的驱动程序文件选择界面,点击“从计算机的设备驱动程序列表中选择”;
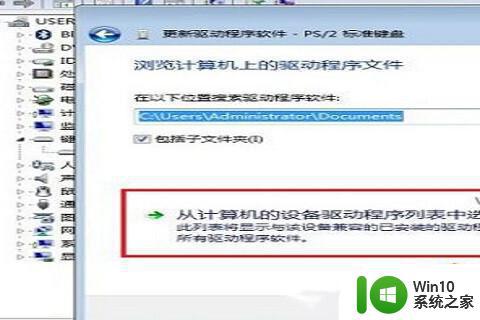
6.这一步十分的重要,先将“显示兼容硬件”前面的勾去掉,在产商里任意选择一个笔记本品牌,在点击右侧的型号,任意选择一个,完成后点击“下一步”;
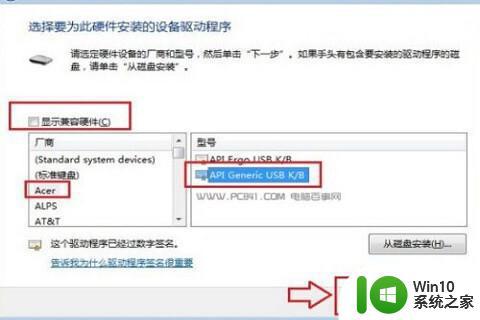
.7.最后,会弹出“不推荐安装这个设备的驱动程序。因为windows无法验证这个驱动程序是否与硬件兼容”,在直接点击底部的“是”,点击完之后,需要重启笔记本电脑才会生效。
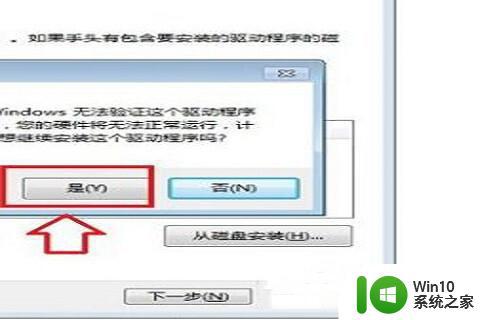
上述就是小编教大家的win7笔记本禁用键盘设置方法了,有需要的用户就可以根据小编的步骤进行操作了,希望能够对大家有所帮助。