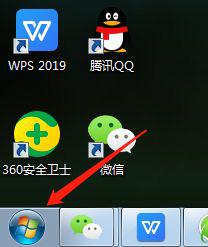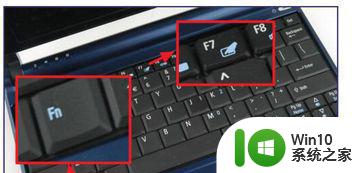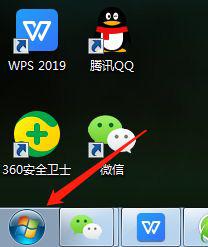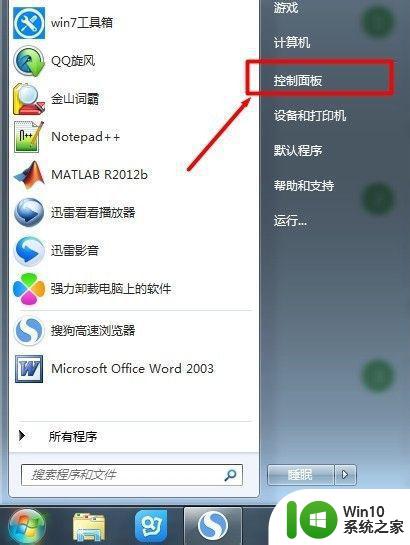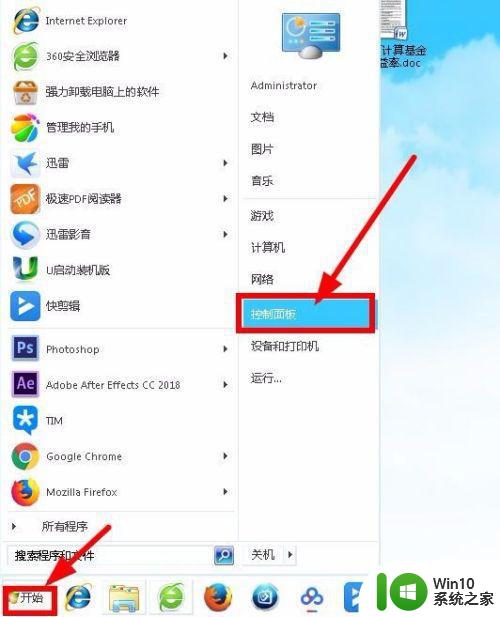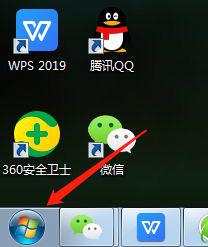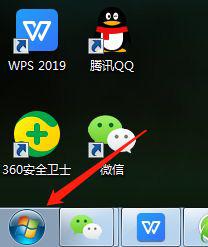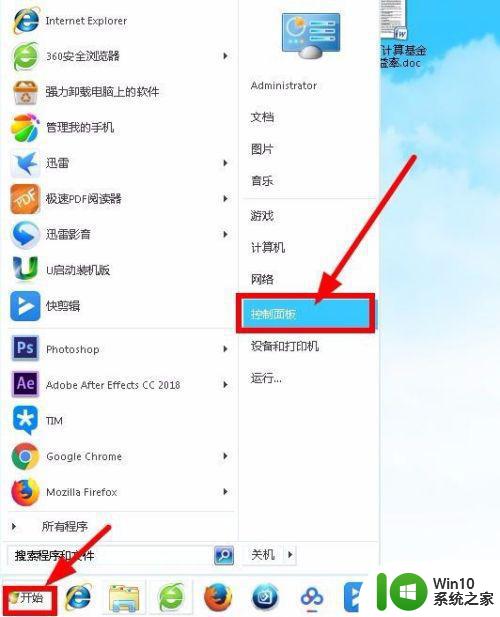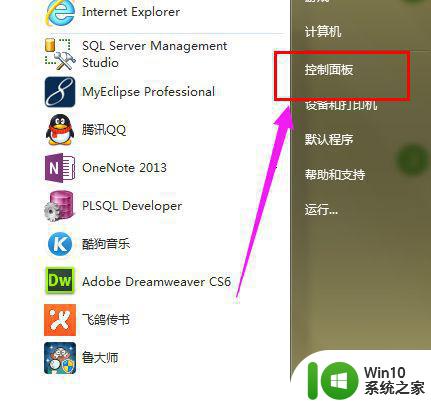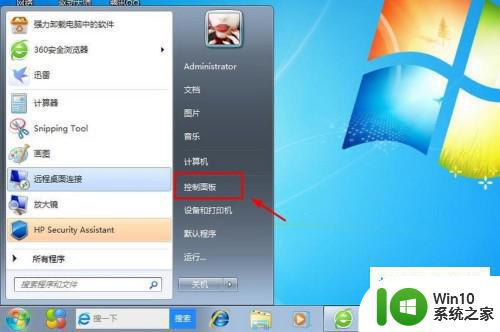win7如何关掉笔记本电脑的触摸板 win7如何禁用笔记本电脑的触摸板
win7如何关掉笔记本电脑的触摸板,在现代科技的高速发展下,笔记本电脑已经成为人们生活中必不可少的工具之一,在使用笔记本电脑过程中,触摸板有时会给我们带来一些不便。特别是在使用外接鼠标或键盘时,触摸板的灵敏度可能会导致误触,影响我们的操作体验。如何有效地关闭或禁用笔记本电脑的触摸板呢?在Windows 7操作系统下,我们有多种方法可以实现这一目标,让我们来一起了解吧。
具体方法:
1、点击开始菜单,打开控制面板,然后点击硬件和声音。
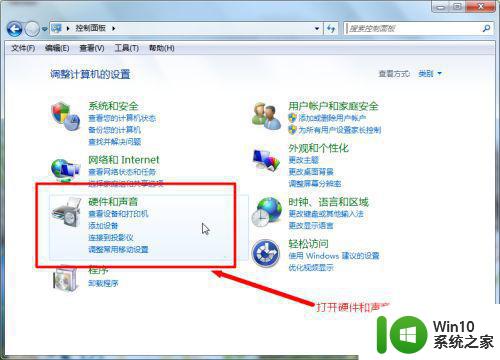
2、然后点击鼠标。
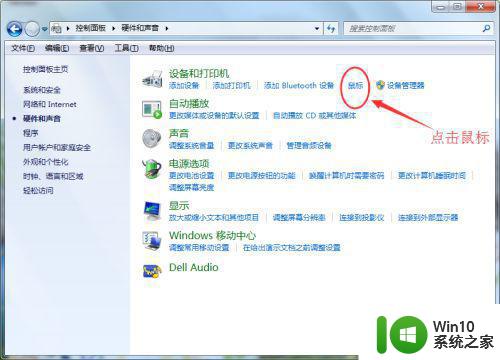
3、在弹出的窗口点击硬件。
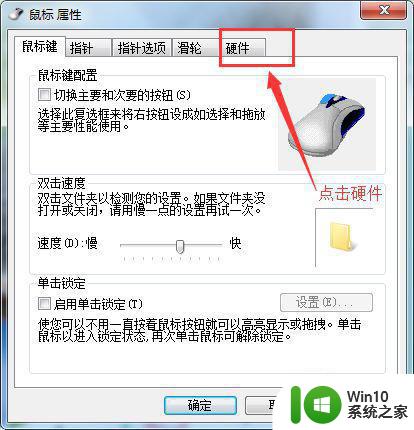
4、双击第二行PS/2 兼容鼠标 。
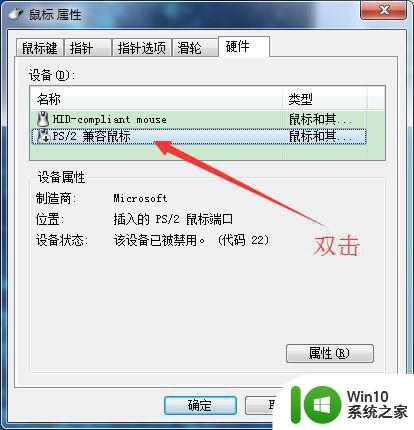
5、在弹出的窗口中,先点击上方的驱动程序,然后打开驱动程序详细信息按钮,根据路径信息找到C盘中的这两个文件。
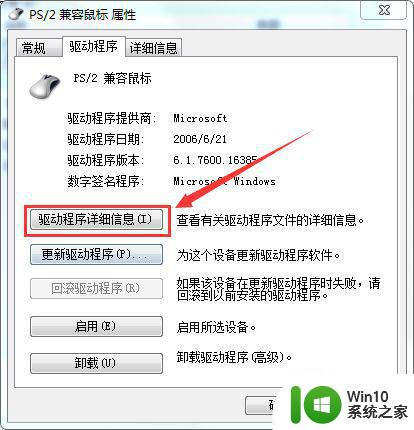
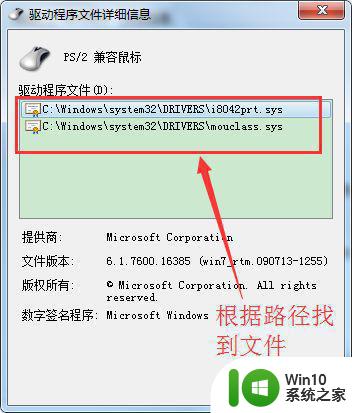

6、在桌面上新建一个文件夹(命名为如图,目的是方便日后启用触摸板),将刚刚找到的那两个文件剪切到该文件夹中,如果提示剪切失败,则分别右键点击这两个文件,然后点击管理员身份运行,然后就可以剪切了。

7、然后重复步骤1到4后,点击上方的驱动程序,此时点击下方的禁用按钮,在弹出的窗口点击是,最后重启一下电脑,此时你就会发现触摸板已经被完全关闭了。
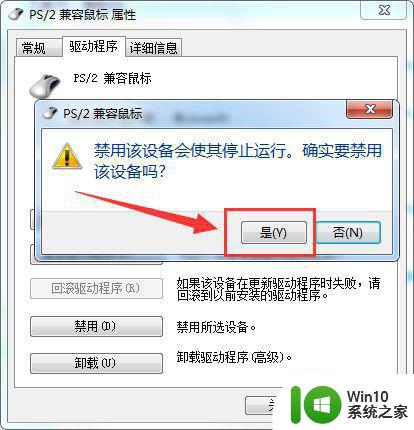
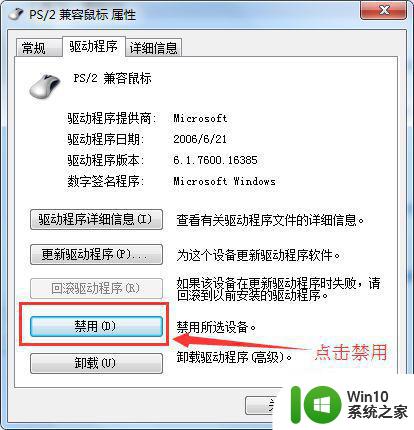
8、如果想要恢复触摸板功能,只需要把之前的两个驱动文件剪切回到原文件夹中,然后点击启用设备即可。
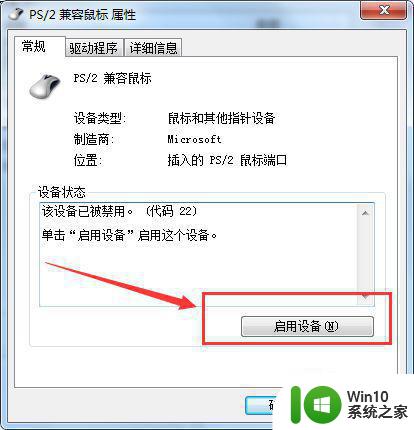
以上就是Win7如何关闭笔记本电脑的触摸板的全部内容,如果有用户不清楚的地方,可以按照小编的方法来操作,希望这些方法能够帮助到大家。