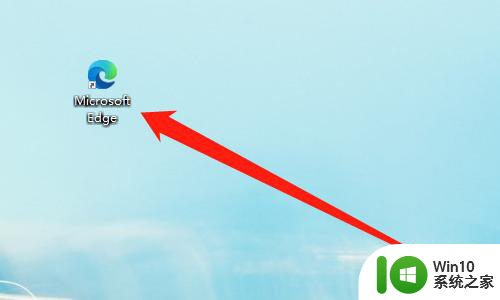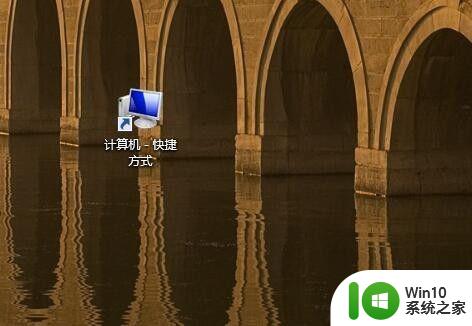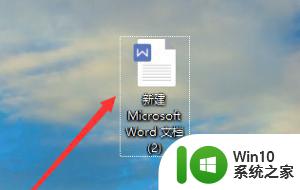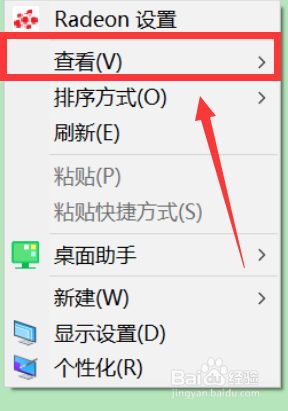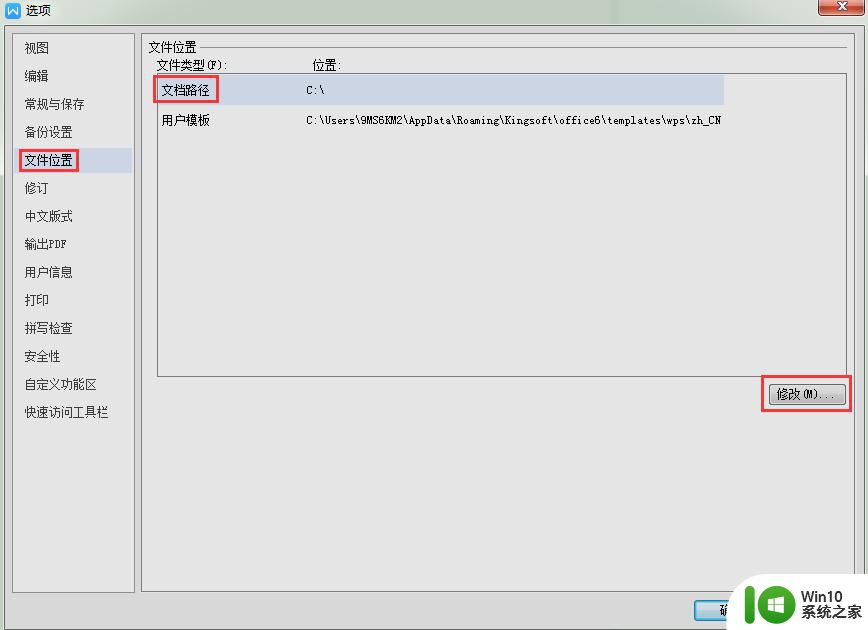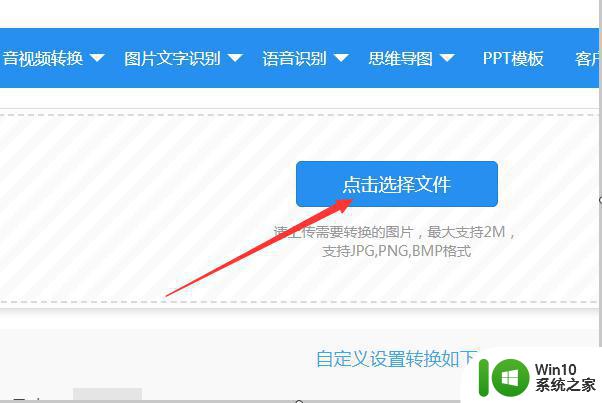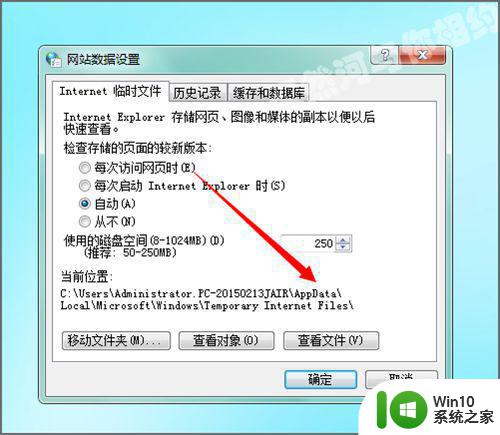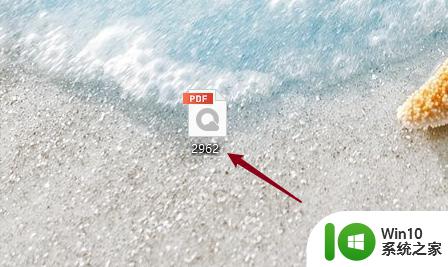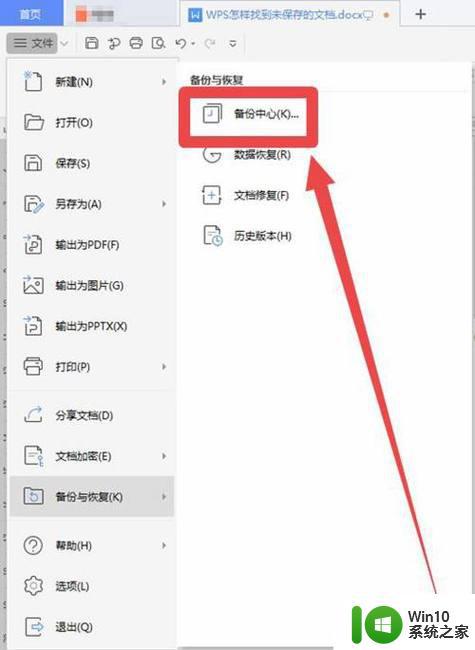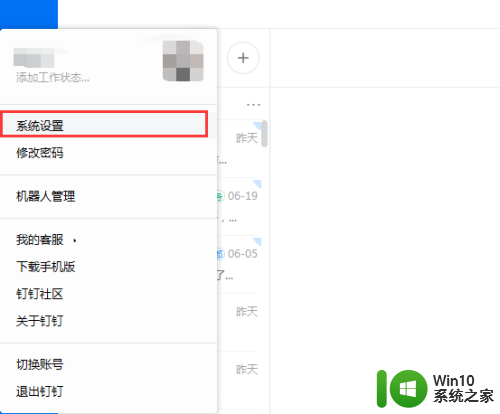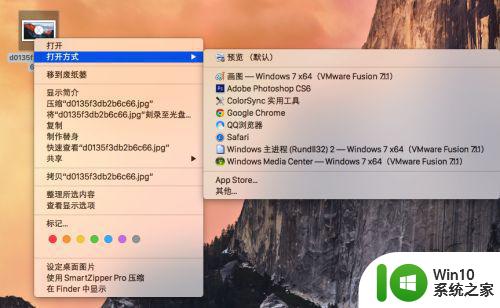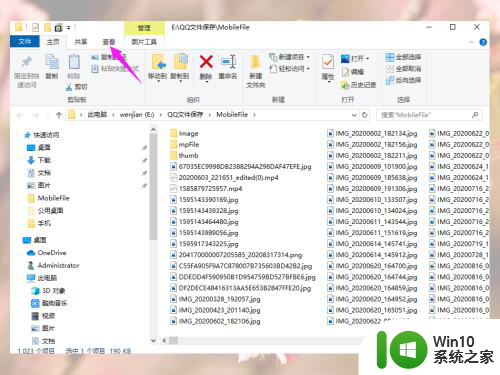文件夹默认显示大图标的设置方法 windwos文件夹默认大图标怎么设置
有些用户想要在windows电脑中设置文件夹默认以大图标显示,方便自己管理文件,但不知道如何设置,今天小编教大家文件夹默认显示大图标的设置方法,操作很简单,大家跟着我的方法来操作吧。
具体方法:
1.我每次打开文件夹的方式都是这样,如图所示。这样的图标小,电脑显示器又大,看来了不方便,要看清楚还得离显示器近点。
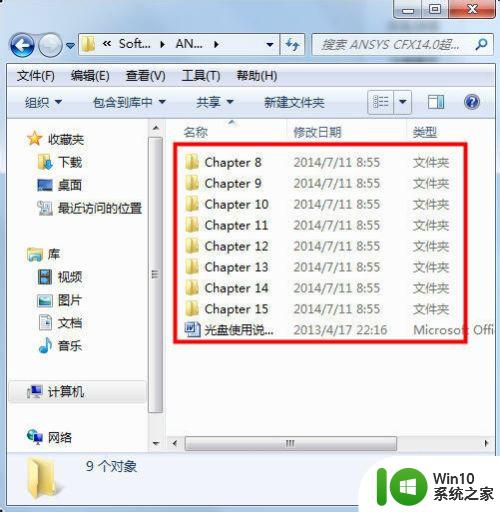
2.如何设置为大图标呢,首先,在左上角点击,如图所示
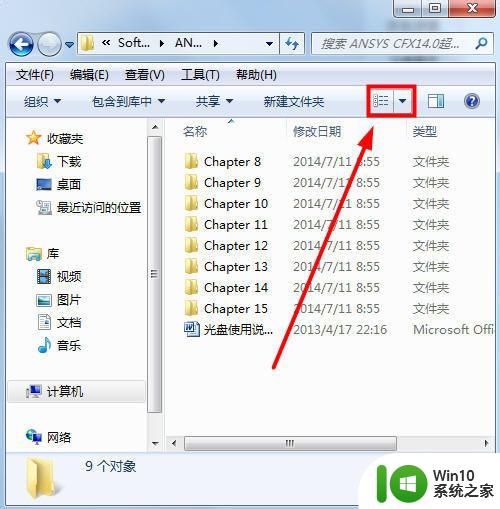
3.弹出下拉菜单,选择大图标。如图所示。(里面有很多种显示方式,自己选择即可)
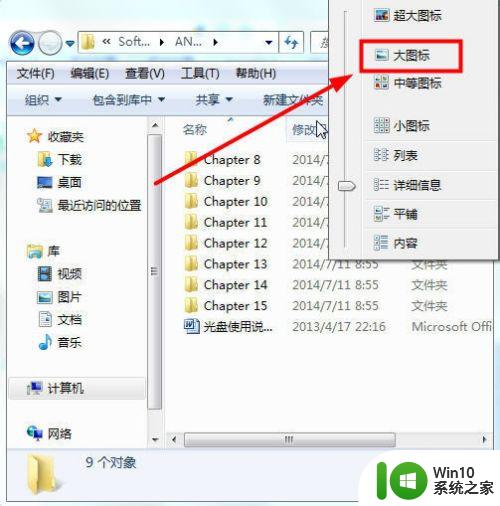
4.大图标就显示出来了,如图所示
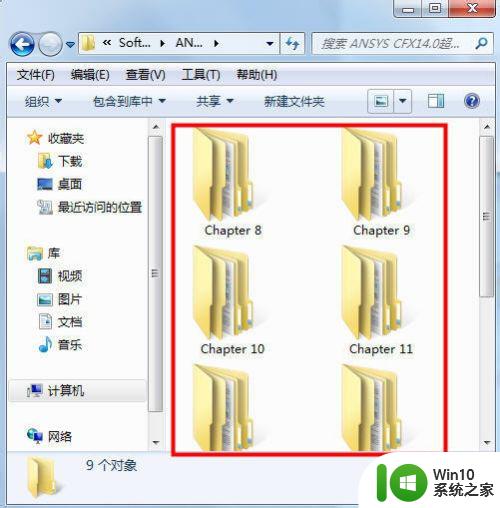
5.如果只到上面一步就完了,以后打开其它文件夹和本文件夹还需要重新设置。每次都设置,很麻烦,下面告诉设置为默认的方法,如图,点击“组织”旁边三角符号,
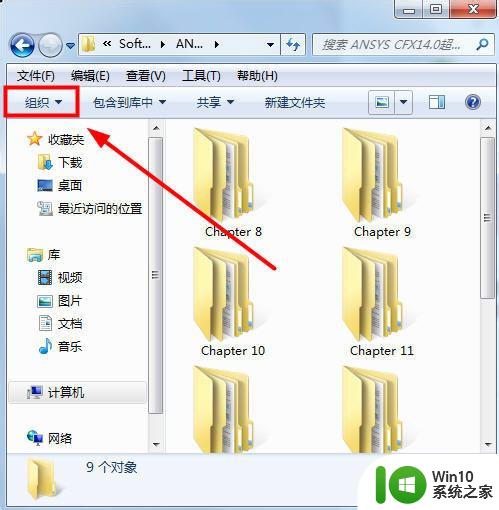
6.弹出下拉菜单,选择“文件夹和搜索选项”,如图所示
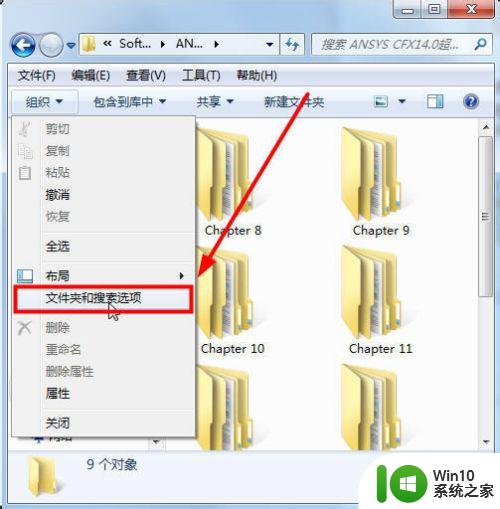
7.打开之后,选择“查看”,在点击“应用到文件夹”,如图所示
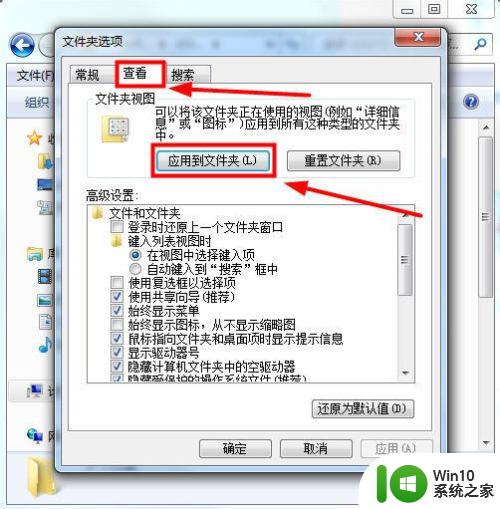
8.弹出对话框,点击“是”。“确定”,如图所示。此时,以后打开文件夹,和文件夹里面的内容就自动是大图标了。
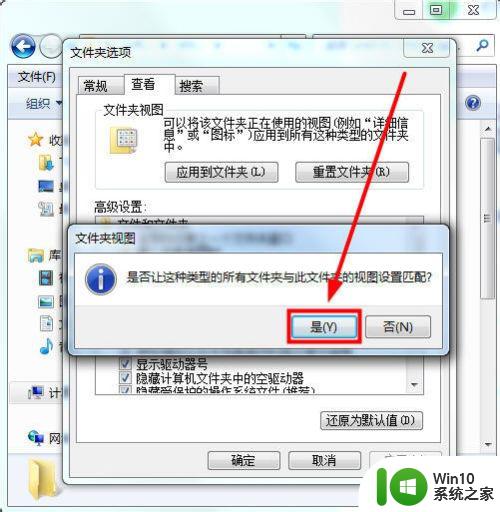
以上就是文件夹默认显示大图标的设置方法的全部内容,如果有遇到这种情况,那么你就可以根据小编的操作来进行解决,非常的简单快速,一步到位。