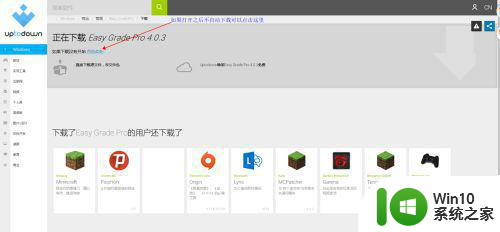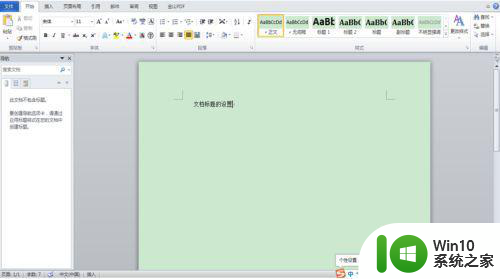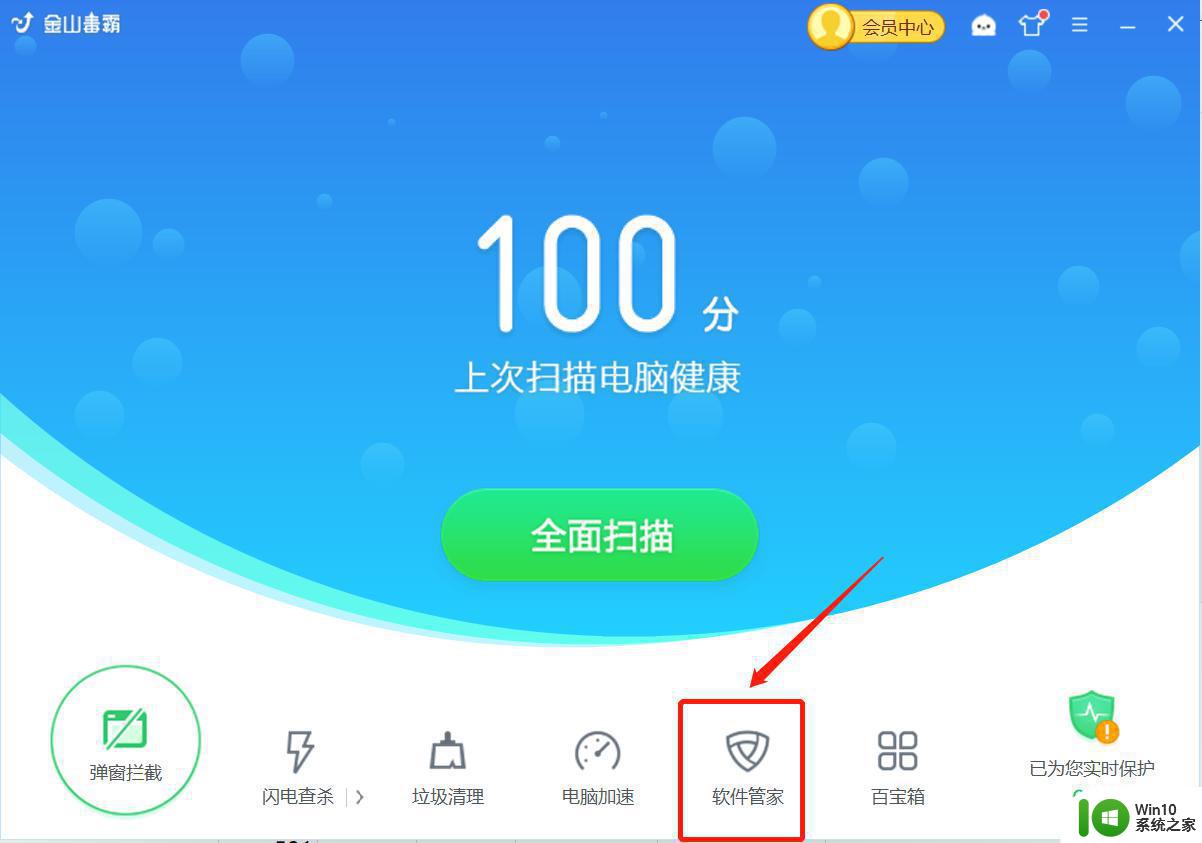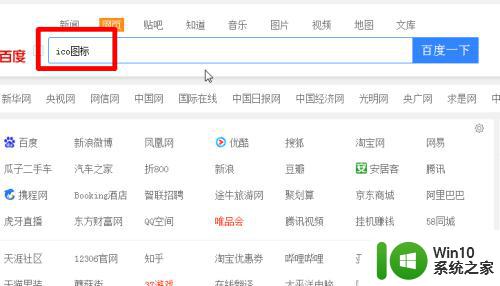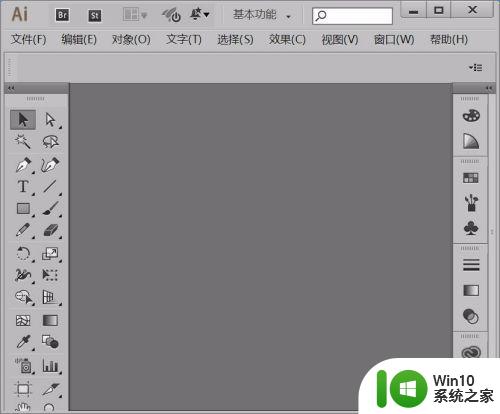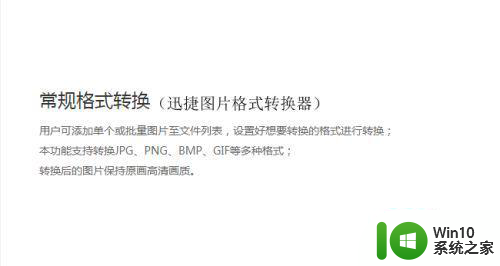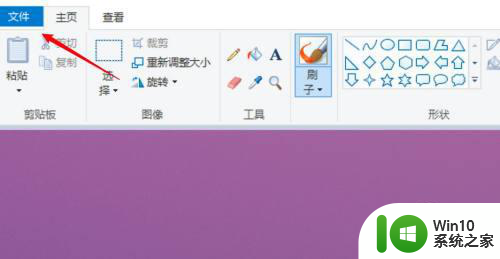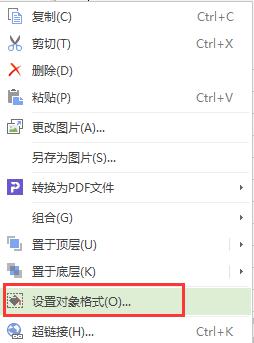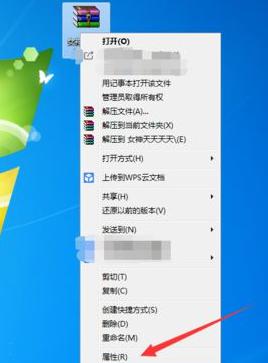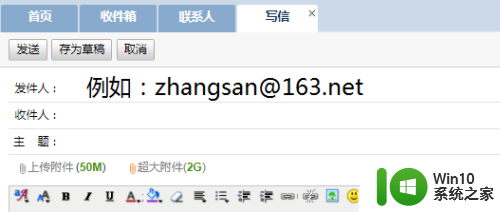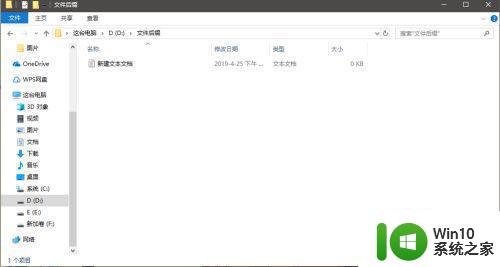电脑里文件夹图标的格式是什么 电脑图标格式怎么设置
更新时间:2023-03-15 17:54:51作者:jiang
在电脑上,我们是可以更改图标上的图片,当更改图标的时候是有要求图片格式的,那么电脑图标格式怎么设置呢,相信有很多用户不知道,不知道是什么格式怎么设置的可以使用格式转换,下面小编给大家分享电脑图标格式的设置方法。
解决方法:
1、进入图片转换icon格式的网站,进入转换界面中。并点击选择文件。
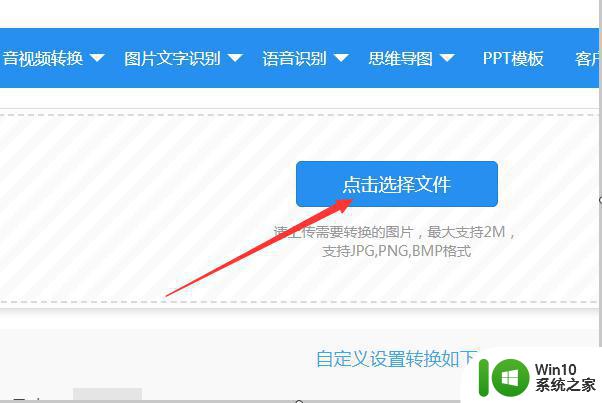
2、在弹出的文件选择框中选择需要转换的图片,并点击打开选项。开始自动转换。
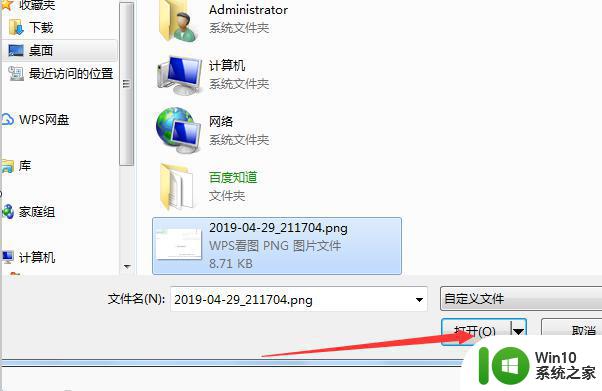
3、在转换完成后点击页面上的下载选项,将该文件下载到电脑中备用。
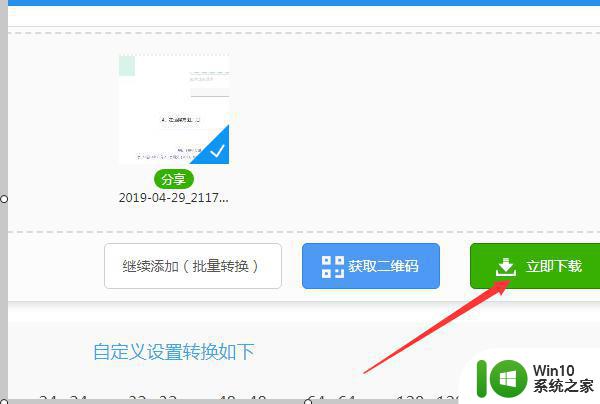
4、右击需要更改图标的图片并点击弹出选项中的属性选项进入属性设置界面。
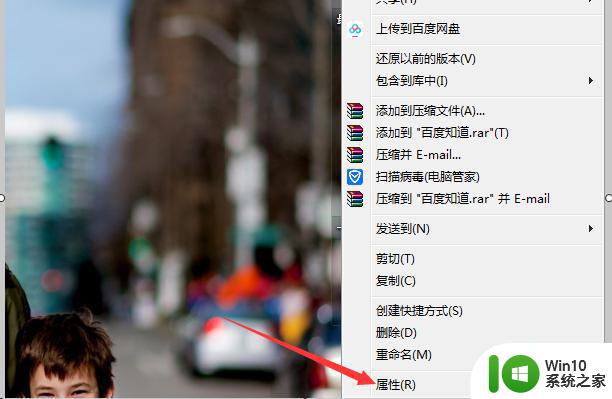
5、在进入属性界面后点击页面上自定义选项下方的更改图标选项。
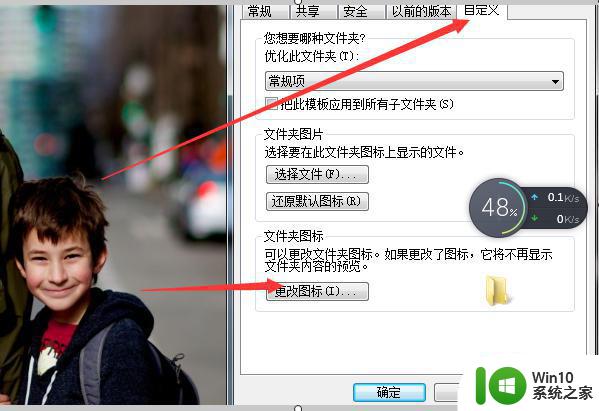
6、选择刚刚下载的icon格式图片后并点击确定选项就可以将该图片设置为文件夹的图标。
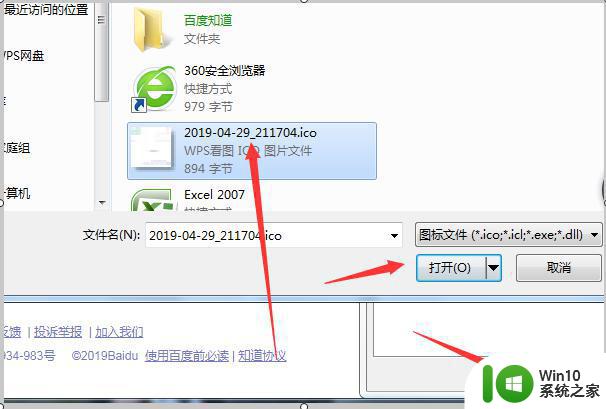
以上就是电脑图标格式的设置方法,不知道该怎么操作的话,可以按上面的方法来进行操作。