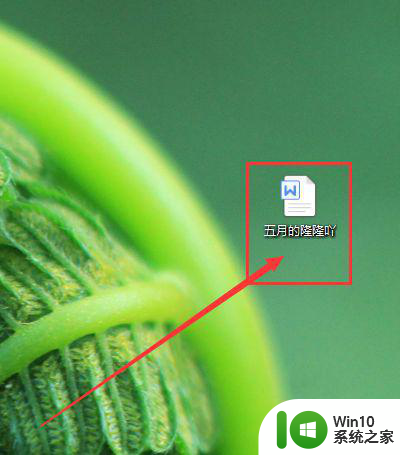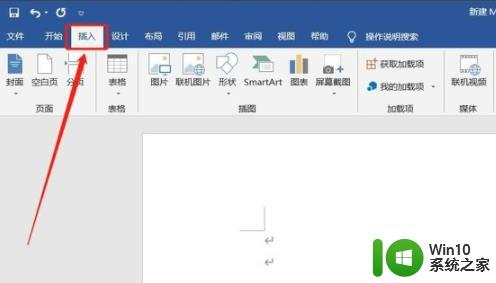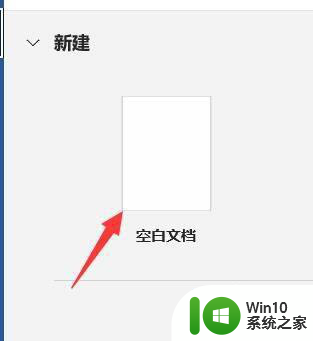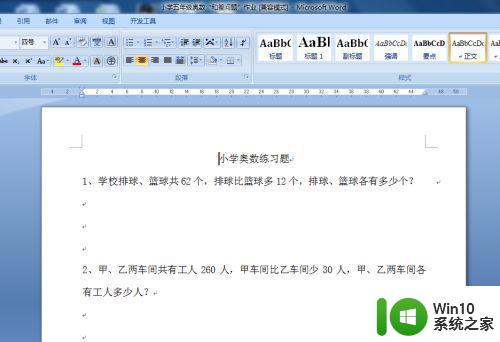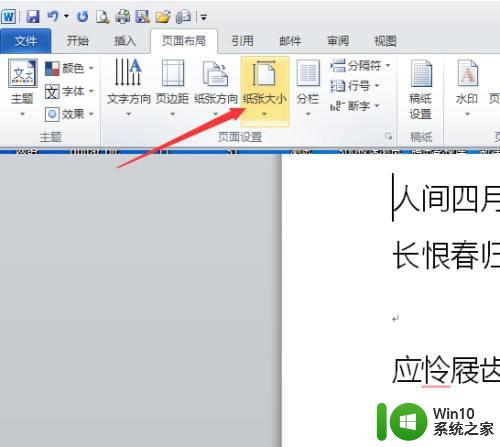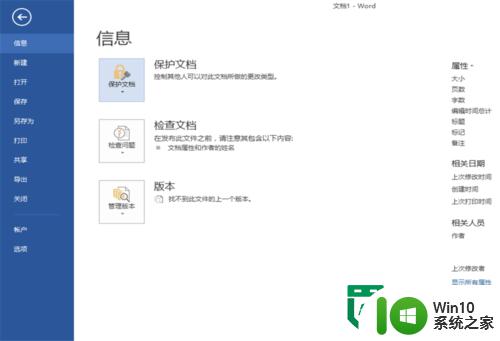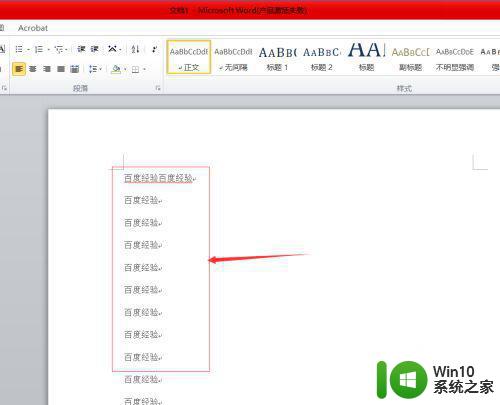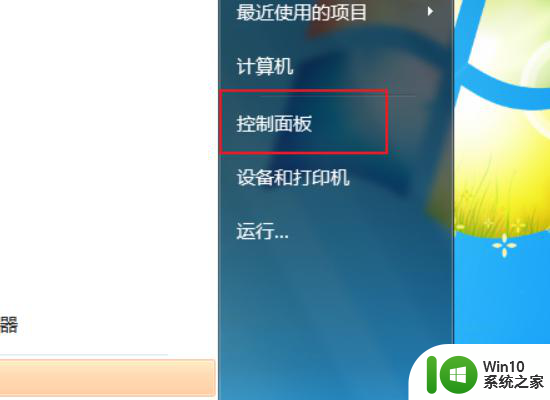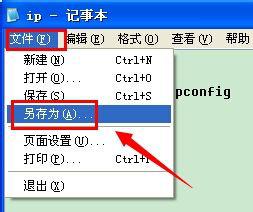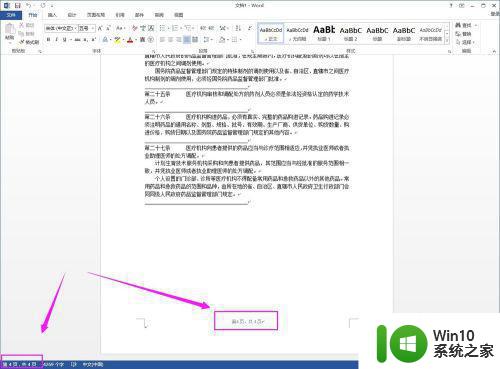在word文档中如何设置标题格式 word文档标题格式设置方法
在word文档中如何设置标题格式,现代办公中,Word文档已成为我们日常工作中不可或缺的工具,在处理大量文件时,为了使文档更加清晰、有条理,我们需要对标题进行适当的格式设置。而关于如何设置Word文档的标题格式,以下将给出详细的方法和步骤。通过设置标题格式,我们可以使文档内容更加明确、便于阅读和理解。无论是编写报告、制作PPT还是整理资料,都可以通过合理设置标题格式来提升文档的专业性和规范性。接下来让我们一起来了解一下Word文档标题格式设置的具体方法吧!
具体方法如下:
1、首先我们需要找到电脑中的word,然后打开一篇新的word文档,给文档添加一个标题。
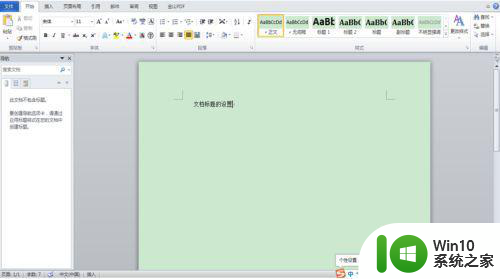
2、对文档的标题,我们可以进行多种设计。选中文档的标题,然后对标题的文字进行字体和字体大小的设置。
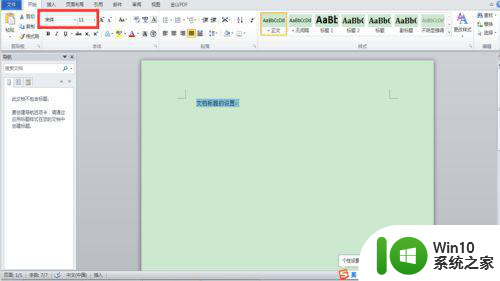
3、文档的标题还可以进行颜色的设置。点击字体颜色的图标,为文档的标题设置一种颜色。
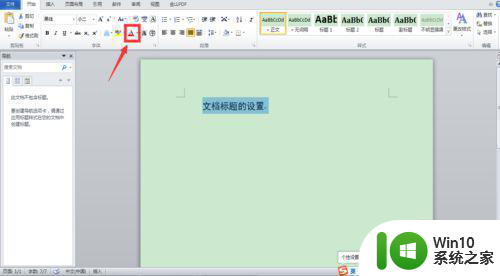
4、标题的位置也是可以设置的,选中标题后,在段落选项卡中对标题进行居中的设置。
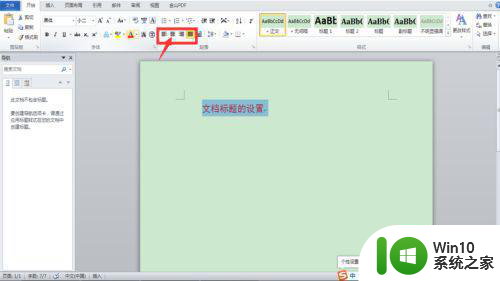
5、改变标题的样式。点击编辑栏中的样式就可以对标题的样式进行设置。标题的样式可以设置的更加美观。
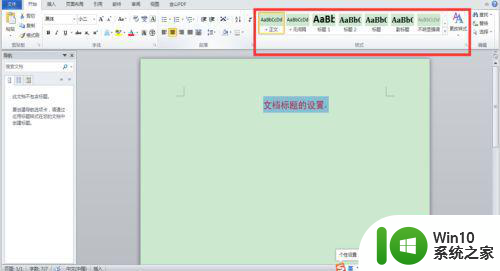
以上是关于如何在Word文档中设置标题格式的全部内容,如果您遇到这种情况,可以按照以上方法解决,希望对大家有所帮助。