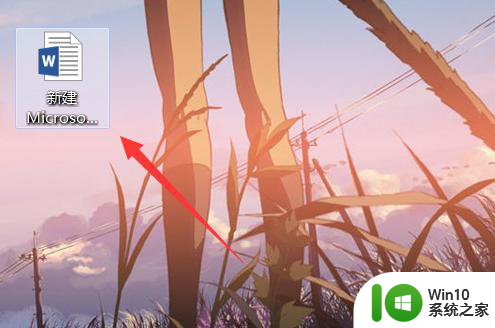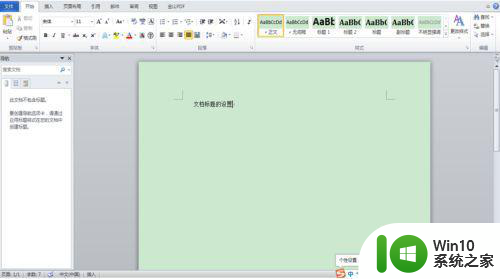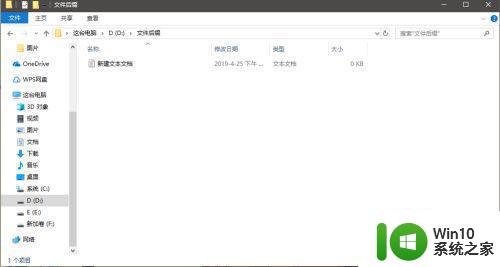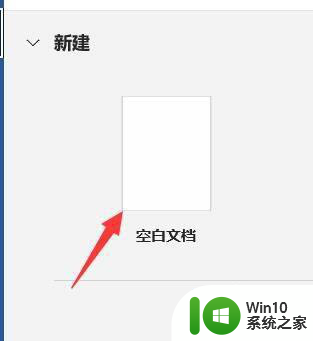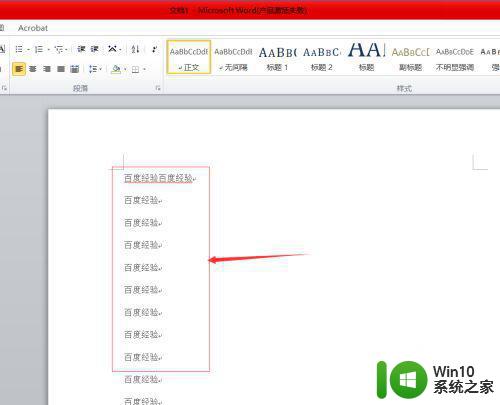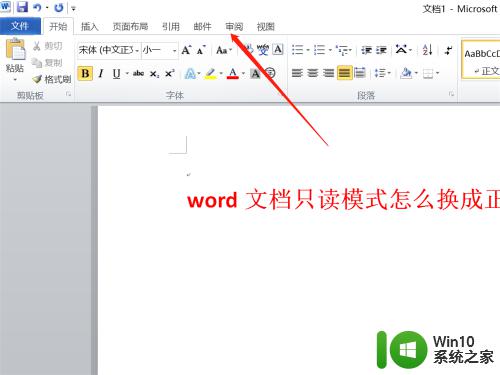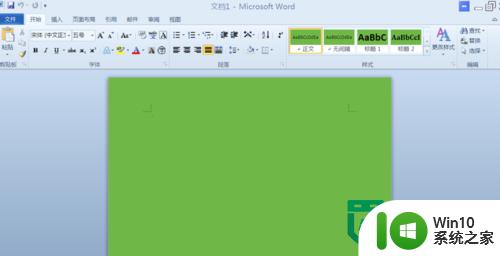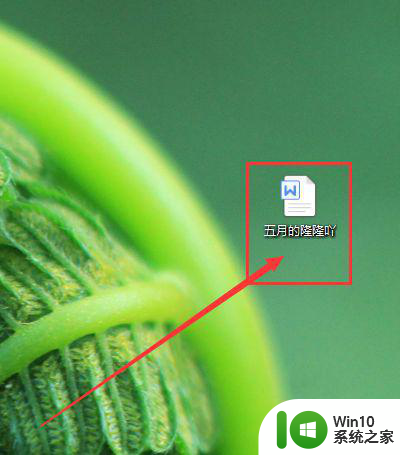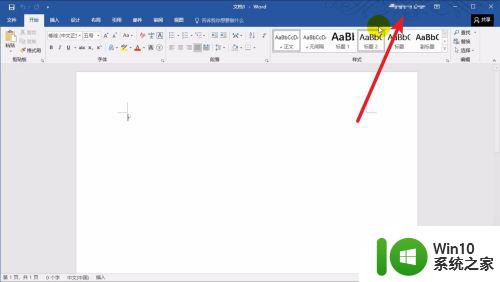如何在电脑上修改Word文档的格式 高效修改电子文档格式的技巧与方法
如何在电脑上修改Word文档的格式,Word文档是我们工作中经常使用的一种电子文档格式,而修改文档格式则是我们每天都要面对的任务之一。对于一些没有接受过专业培训的人来说,修改文档格式可能会让人感到困扰,甚至是耗费了大量时间和精力。然而实际上只要掌握了一些技巧和方法,就能在电脑上高效地修改文档格式。下面将介绍一些实用的技巧和方法,希望能帮助你提高修改文档格式的效率。
1、右键新建文本文档(也就是记事本)本身是txt格式,所以需要这种格式的就不用转换了。
2、如果是需要保存为cmd格式,比如网上复制了一些程序,需要保存为cmd然后运行,就直接点击“文件”里的“另存为”。
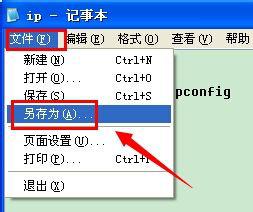
3、然后保存类型那里,选择“所有文件”。
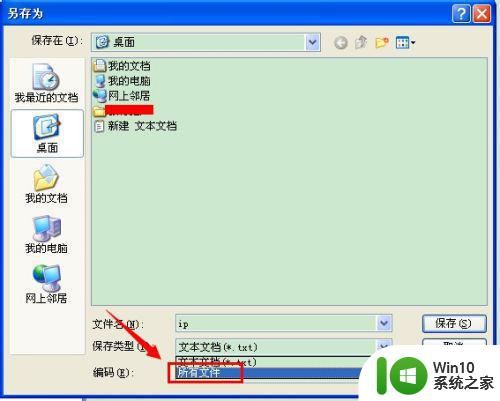
4、再在文件名里,输入“名称.cmd”,如ip.cmd。
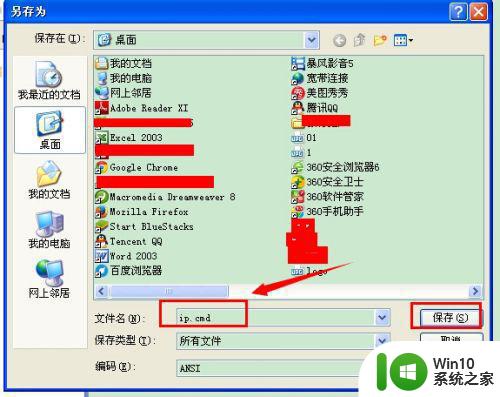
5、然后就可以看到这个ip.cmd文件了。

6、同理,如果需要保存为bat的文件,直接文件另存为,选择所有文件类型,在名称后面加上.bat后缀。
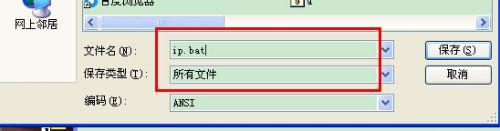
7、然后大家都知道了原来只是修改后缀名而已。
8、还有一种可能用的比较多的,就是修改为word文档。同理打开后另存为“名称.doc”:
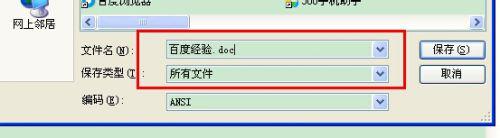
9、如果点击保存的文件提示无法打开,那么不管直接点击确定,提示几次就点击几次。
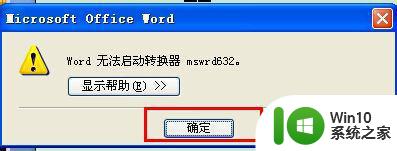
10、然后就会出现转换文本,默认即可。
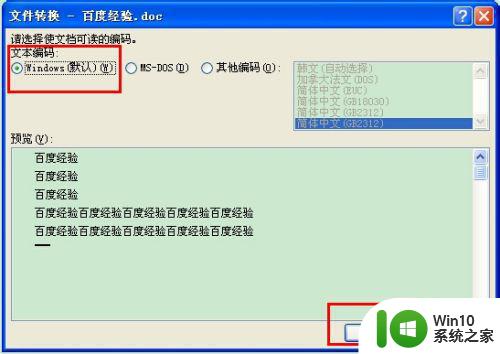
11、然后就正常的在word中打开内容了。

12、其他需要保存格式的也是直接加上后缀,记得要选所有类型。
掌握高效修改电子文档格式的技巧和方法,可以帮助我们在工作和学习中更加轻松地进行文档编辑和排版。而且,通过练习和实践,我们可以不断提高自己的技能水平,更好地应对各种文档修改的挑战。让我们一起努力,打造高效优雅的文档编辑风格!