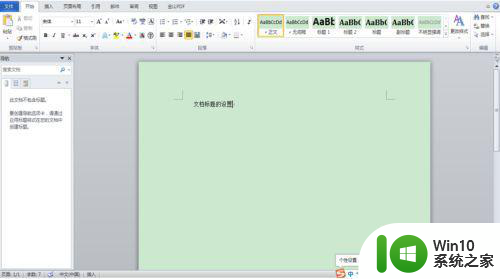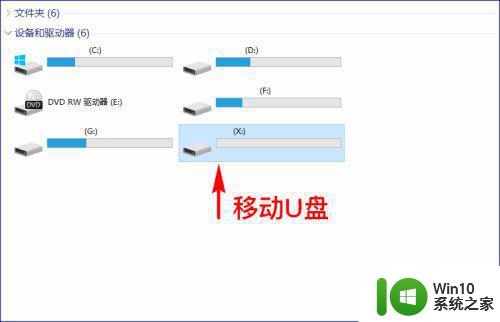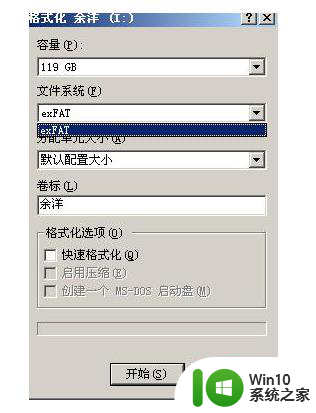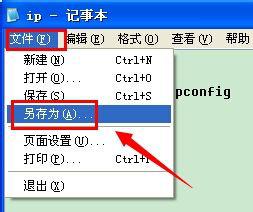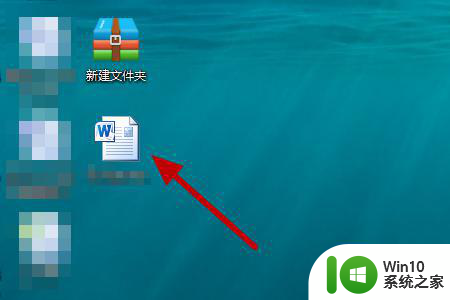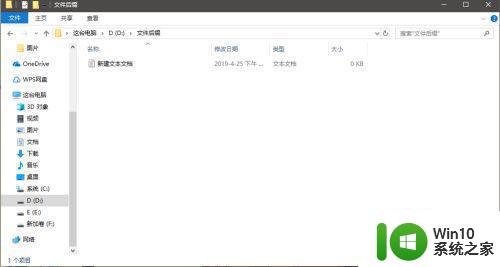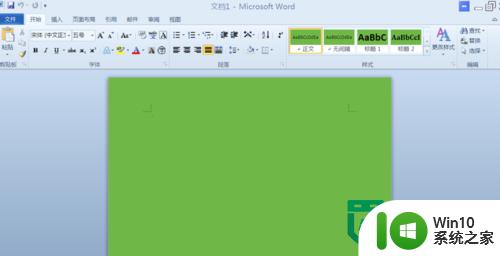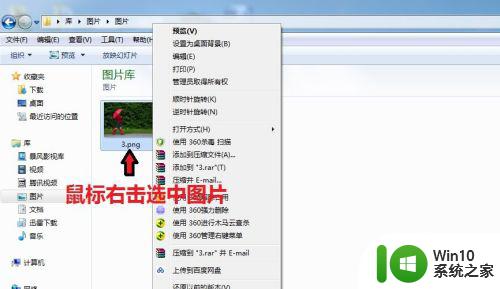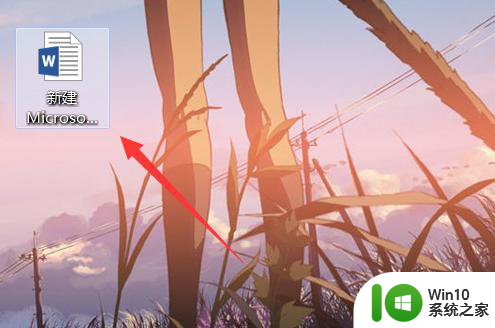图文教你更改word主题格式 Word主题格式修改教程
图文教你更改word主题格式,《图文教你更改Word主题格式》是一篇非常实用的教程,它详细介绍了如何修改Word主题格式,在现代社会中Word已成为我们工作和学习中不可或缺的办公工具。它的默认主题格式可能无法满足我们个性化的需求。学会修改Word主题格式对于改善工作效率和提升文档质量非常重要。本教程通过图文并茂的方式,手把手地教会了读者如何根据自己的喜好和需求,轻松修改Word主题格式。无论是改变字体、颜色、样式,还是调整段落和页眉页脚等,本教程都提供了简单易懂的步骤和技巧。无论你是初学者还是有一定使用经验的用户,都能从中受益匪浅。让我们一起来学习如何改变Word主题格式,让我们的文档更加个性化和专业吧!
具体方法如下:
1、首先我们打开word软件,为了方便给大家展示效果,我们首先新建一个空白文档,在文档中输入部分文字内容即可,如下图所示。
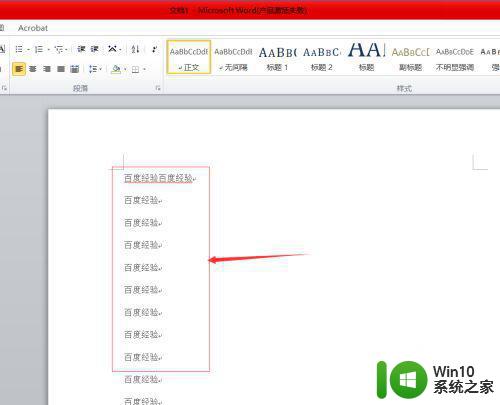
2、输入文字内容之后,我们点击上方的更改样式,我们可以看到样式主要包括样式集,颜色,字体,段落间距等。
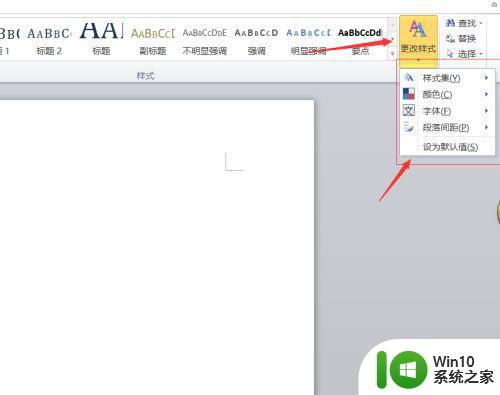
3、第一个为大家讲解样式集,样式集是word中内置的一些样式及主要包括word2003版本风格,word2010风格,我们选择简单风格即可,如下图所示。
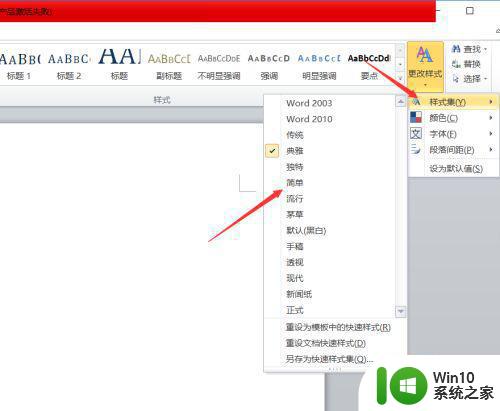
4、第二个为大家讲解颜色。颜色是整个word软件的颜色风格,系统内置内置了office颜色风格,我们也可以选中不同的颜色风格,比如说灰度,暗香扑面的风格。我们选中暗香扑面风格即可,如下图所示。
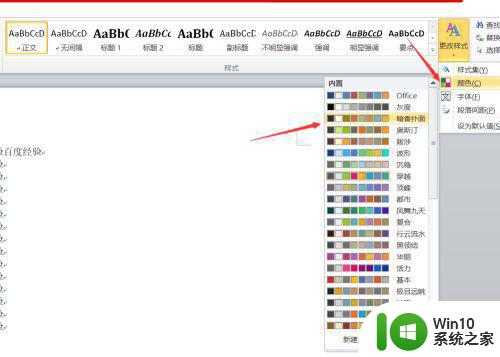
5、第三个为大家讲解字体,字体我们可以对全文进行设计。一般打开字体是默认的宋体,我们可以将其设置为微软雅黑,或者说黑体。我们选中微软雅黑即可,如下图所示。
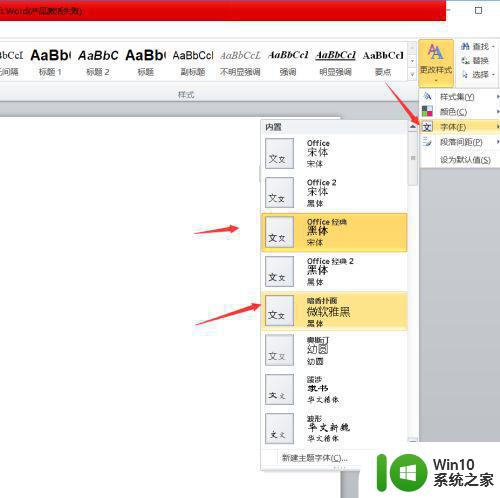
6、最后,为大家介绍段落间距,段落间距是指每两行字符之间的段落间距,我们可以设置为压缩,紧密型。如下图所示。
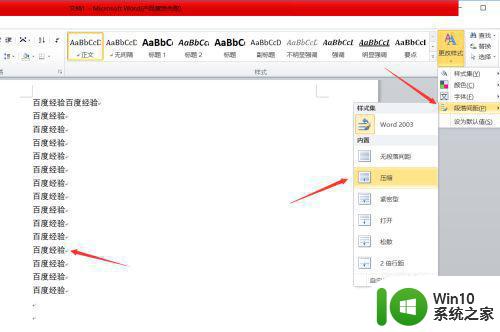
7、当然,我们也可以选中段落间距,选择二倍行距,这与段落格式的设置是一样的,如下图所示。
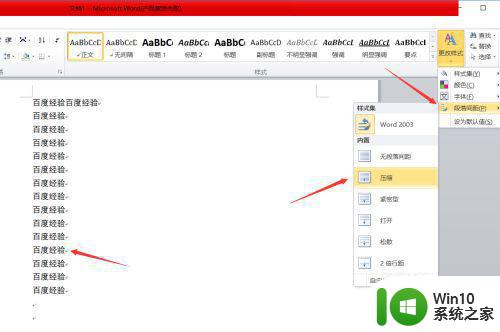
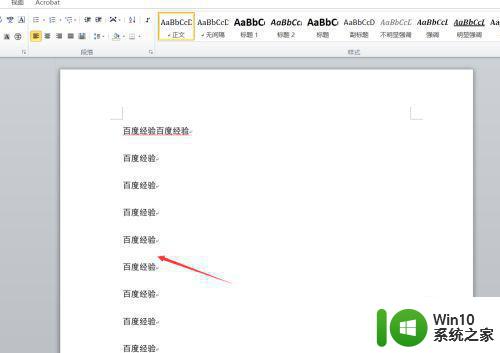
8、好了,今天的word如何更改风格样式教程就为大家介绍到这里。
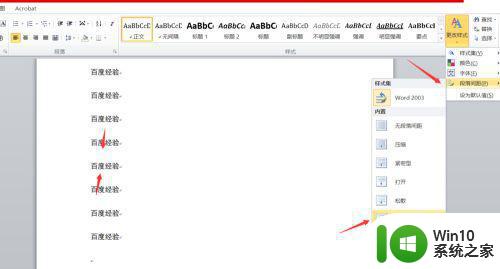
以上就是图文教你更改word主题格式的全部内容,有遇到这种情况的用户可以按照小编的方法来进行解决,希望能够帮助到大家。