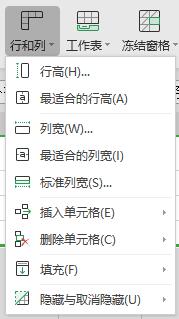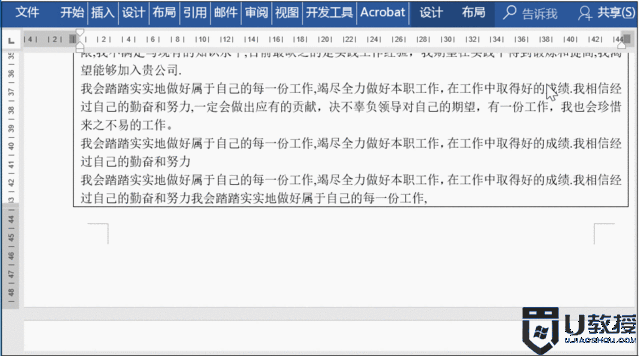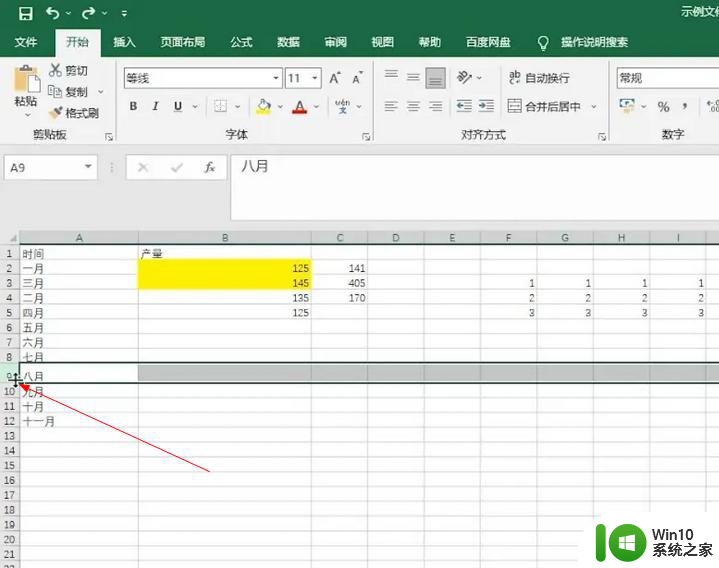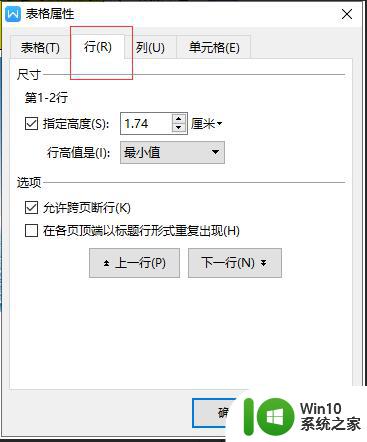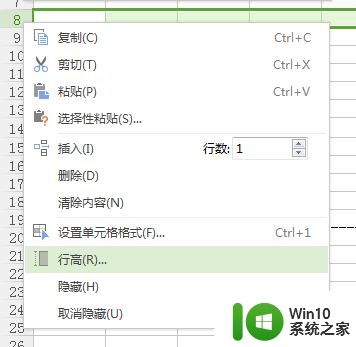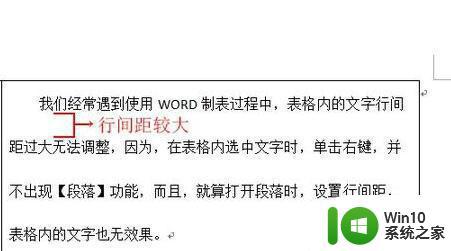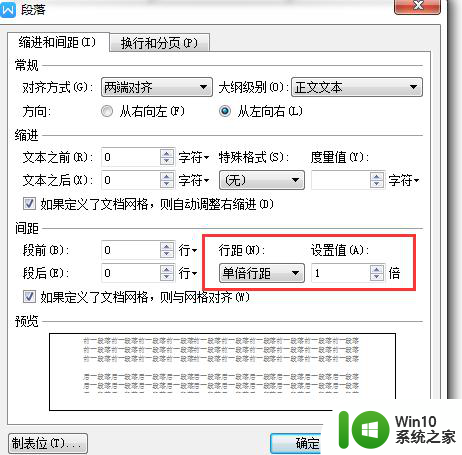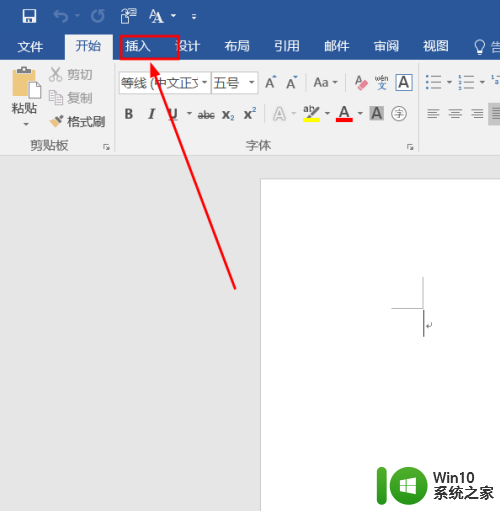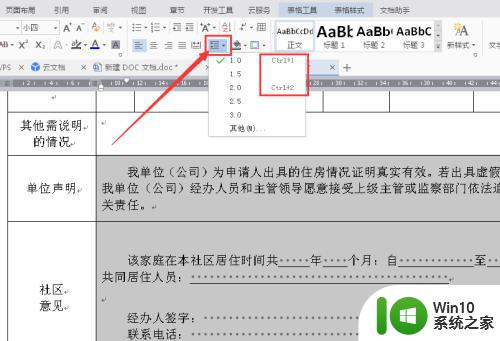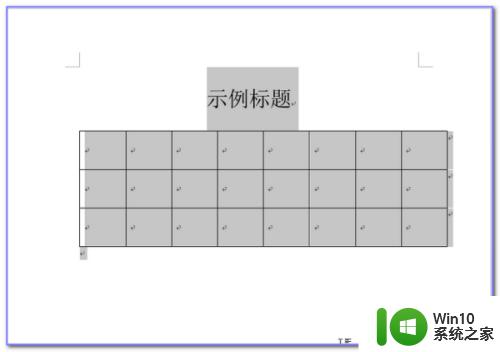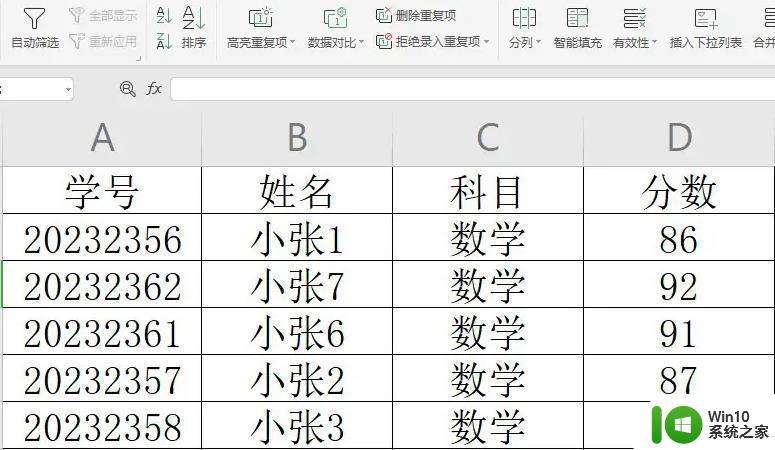word文档里表格的行高怎么调整 Word表格行高如何修改
更新时间:2023-12-03 16:56:14作者:yang
在日常办公中,我们经常需要使用Word表格来整理和展示数据,在创建和编辑表格时,我们有时会遇到一些困扰,比如表格行高的调整问题。Word表格行高如何修改呢?通过调整表格的行高,我们可以使表格更加整齐美观,提高信息展示的效果。在Word文档中,我们可以通过简单的操作来修改表格行高,让我们一起来了解一下吧。
步骤如下:
1.首先我们先打开word,如图所示。
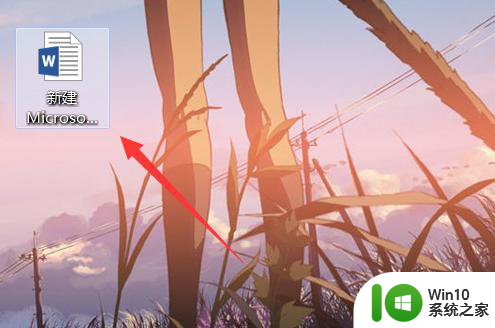
2.选择要修改的表格,如图所示。
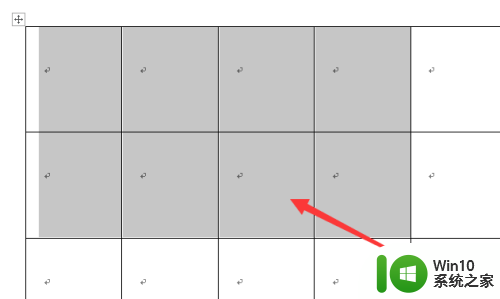
3.右键选取“表格属性”,如图所示。
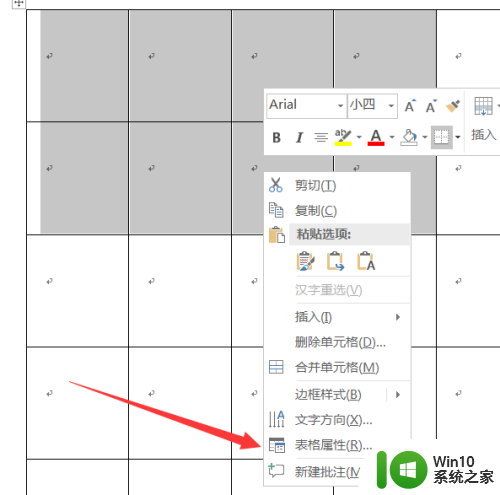
4.选择上面的“行”,如图所示。
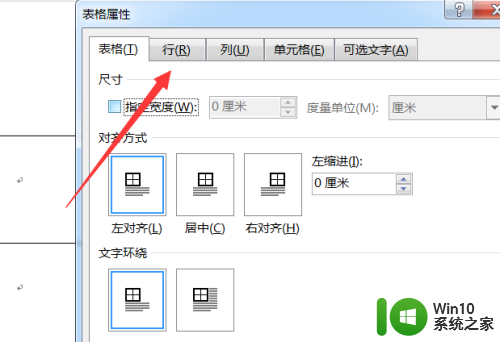
5.点击勾选“指定高度”,并设置自己想要的行高。如图所示。
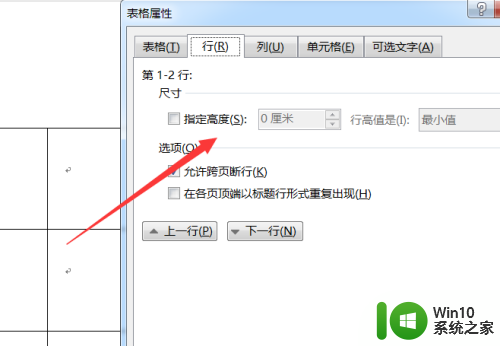
6.后面修改为“固定值”,如图所示。
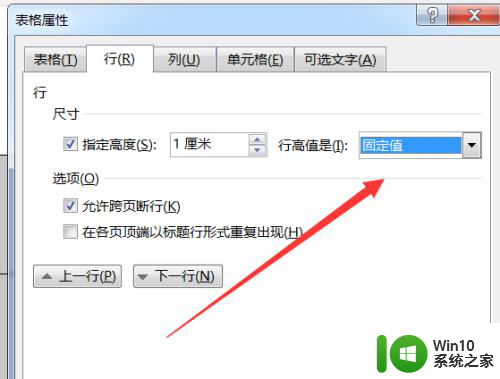
7.即可看到行高被修改成功,如图所示。
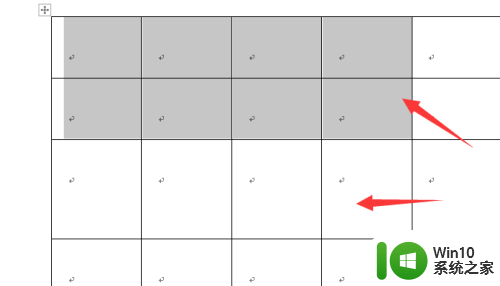
8.总结:1.打开word
2.选择要修改的表格
3.右键选取“表格属性”
4.选择上面的“行”
5.点击勾选“指定高度”
6.后面修改为“固定值”
7.行高被修改成功
以上就是Word文档里表格的行高如何调整的全部内容,如果有不清楚的用户,可以参考小编的步骤进行操作,希望对大家有所帮助。