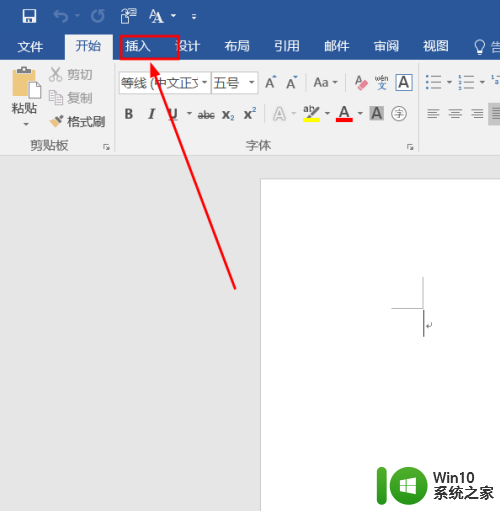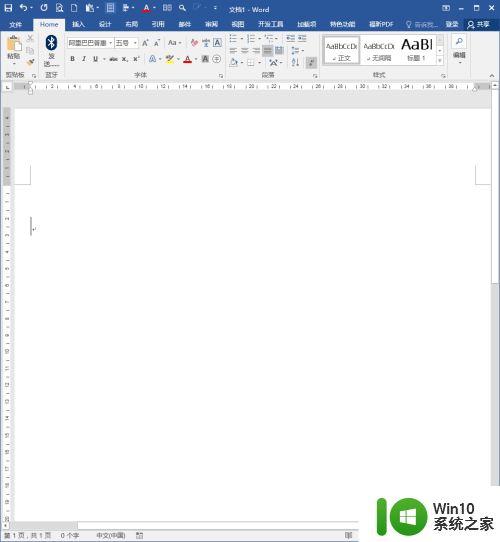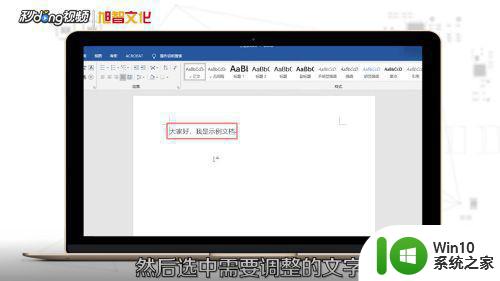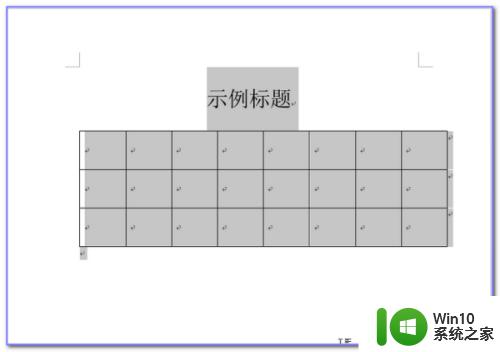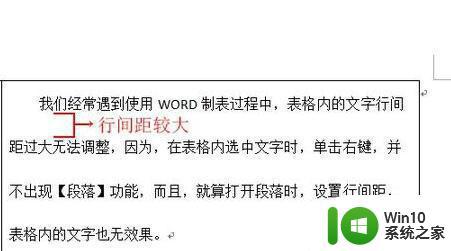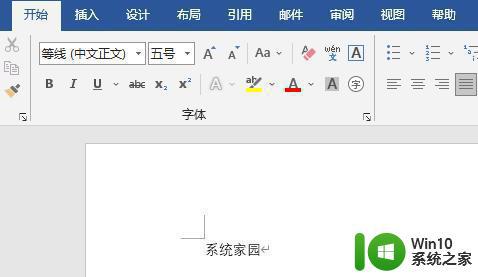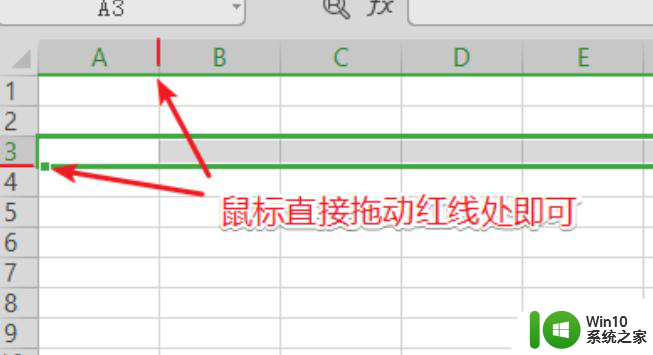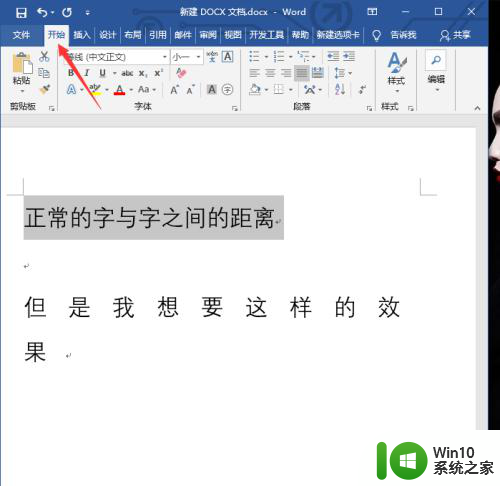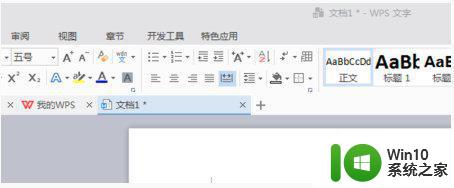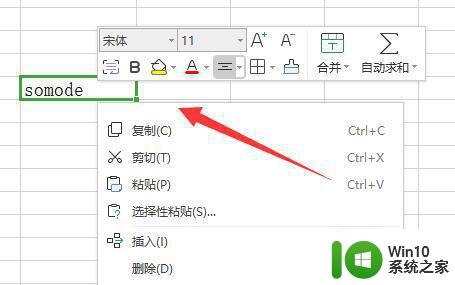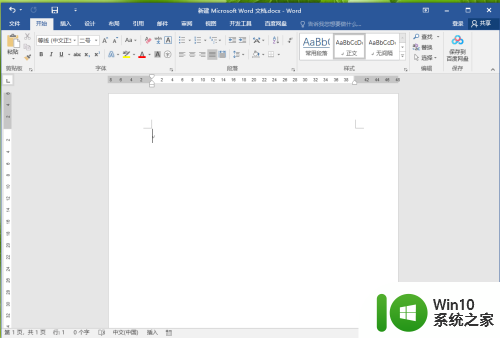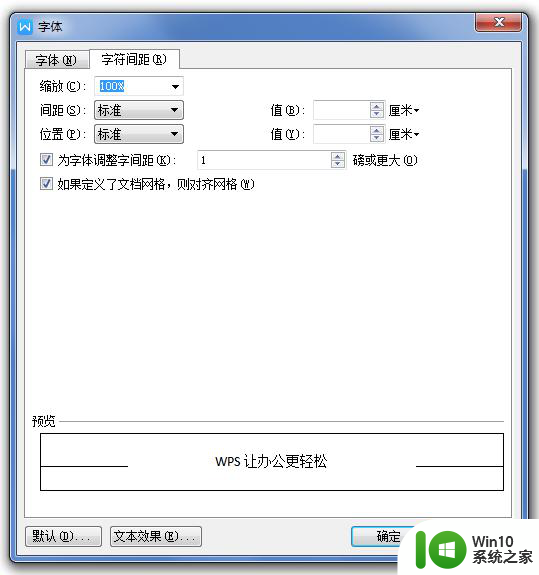word表格中文字间距怎么调整 Word表格文字行间距和字间距调整技巧
word表格中文字间距怎么调整,在使用Word制作表格时,我们常常会遇到文字间距不合适的问题,而表格的文字行间距和字间距的调整,可以帮助我们更好地整理和展示数据。在Word中,我们可以通过一些简单的技巧来调整文字的行间距和字间距。通过调整行间距,我们可以使文字在表格中更加整齐、美观,同时也可以提高表格的可读性。而调整字间距,则可以让文字之间的间隔更加合适,使得表格内容更加清晰明了。掌握了这些调整技巧,我们就能够更加灵活地使用Word制作表格,提高工作效率。
方法如下:
1.如何调整表格里文字的行间距?选中想要调整的文字内容,进入菜单栏中的【开始】,找到【行距】图标,就可以选择设置1-3倍的行间距。
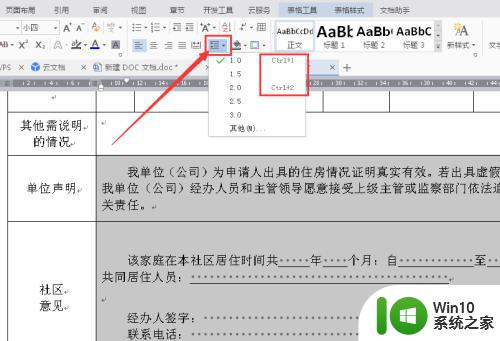
2.如果想要设置其他数值的行宽,则点击【其他】,就进入非常熟悉的段落设置选项框。这里行距的设置有更多的选择。
其实不管是有表格的文字。还是没有表格的文字。行距其实都是通过段落选项框进行设置的,因此只要知道调出该选项框的快捷键Alt+字母o+字母P就可以了。

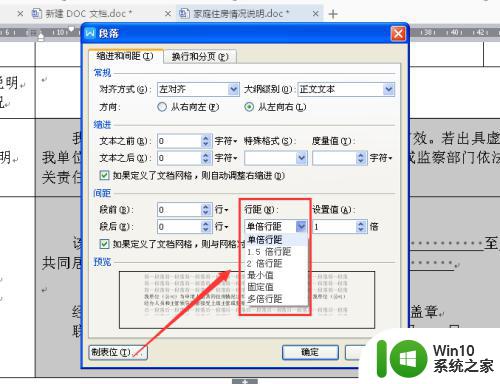
3.如何设置表格里文字的字间距?这个和单纯的文字字间距的设置是一样的,需要找到设置的入口。
进行字间距的设置,可以选择【开始】,然后点击如图图标,进入字体选项框,在【字符间距】里可以进行加宽或者紧缩的设置。
同样的道理,不管是有表格的文字。还是没有表格的文字。都是通过字体选项框设置的,因此只要记住调出该选项框的快捷键Ctrl+D就方便多了。
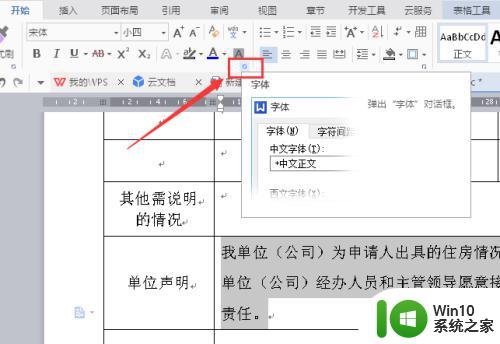
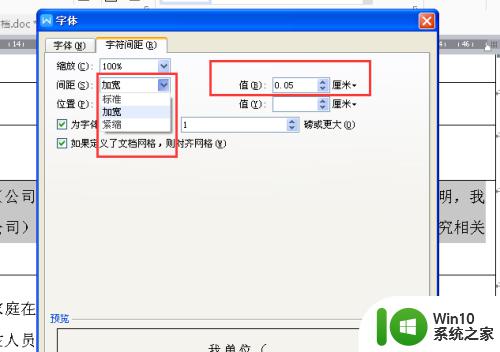
4.在做word表格时,还会遇到这样的情况。默认情况下,觉得文字和表格左右的边框靠得太近了,不够美观,想要有点间距,怎么设置?
点击鼠标右键,选择【表格属性】,进入进行设置。
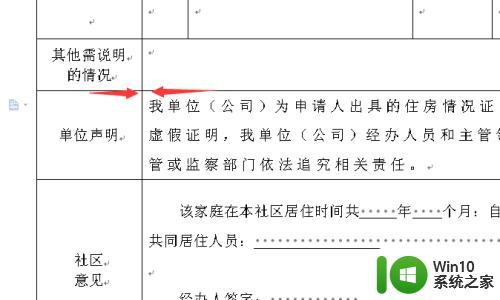
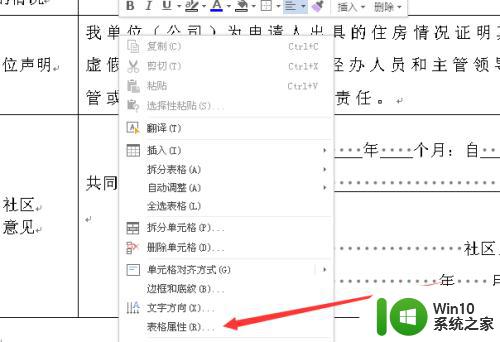
5.在表格属性选项框中,默认的对齐方式是居中,可以不进行更改,然后点击【选项】。
这时候就做单元格边距的设置了,这里我们调整左右的值,值越大,字体离表格边框越远。
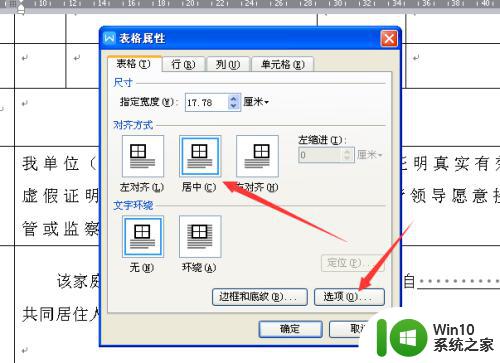
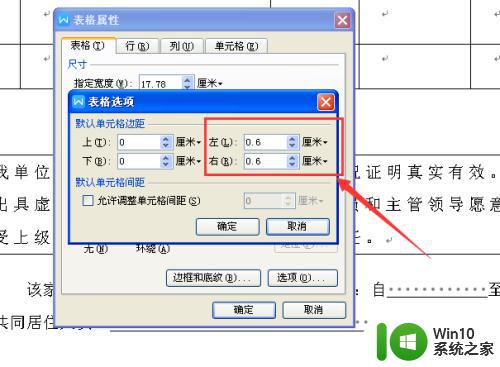
6.设置完毕后,字体和边框有了明显的间距。不过该设置是针对整个word表格的,不能单独对表格中的某个单元格做设置。
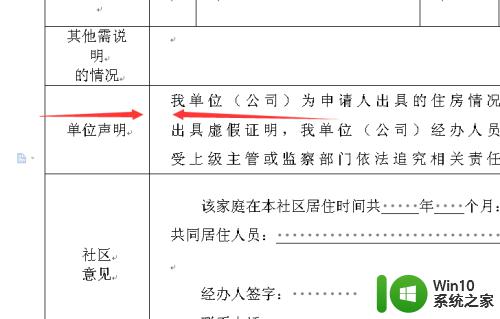
以上是调整 Word 表格中文字间距的全部内容,如果您还有疑问,请按照本文提供的方法进行操作,希望这篇文章能够帮助到您。