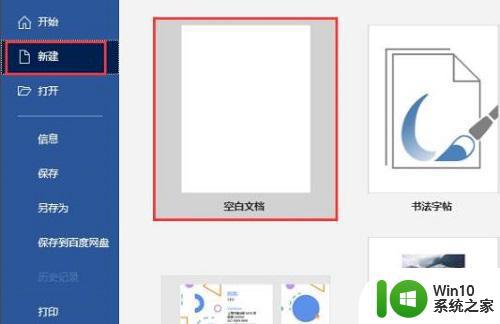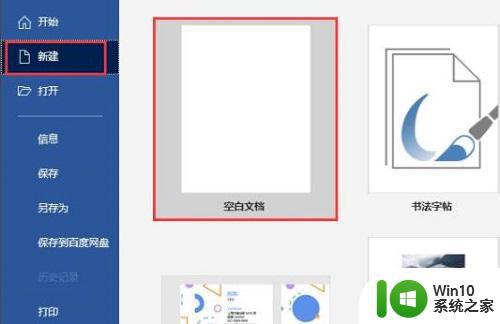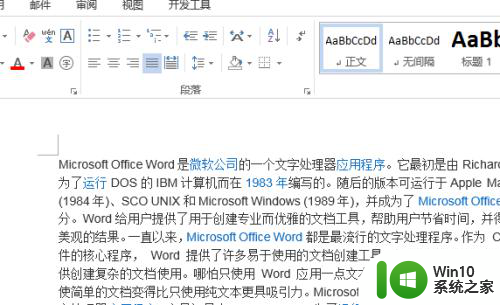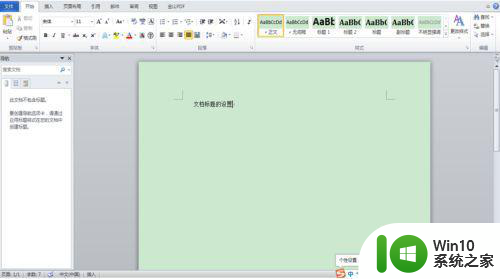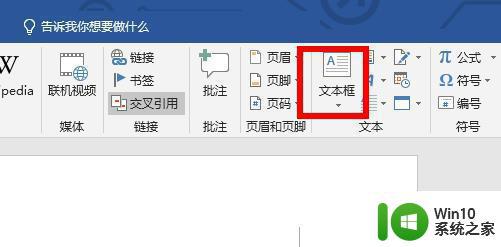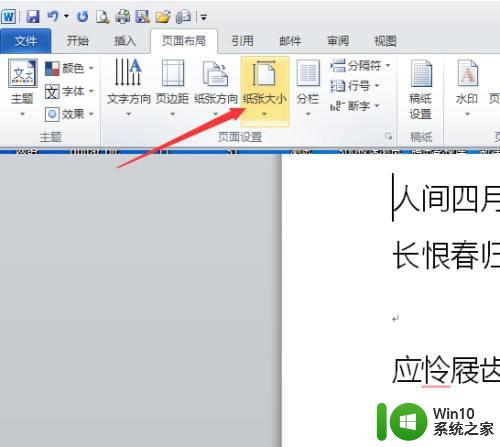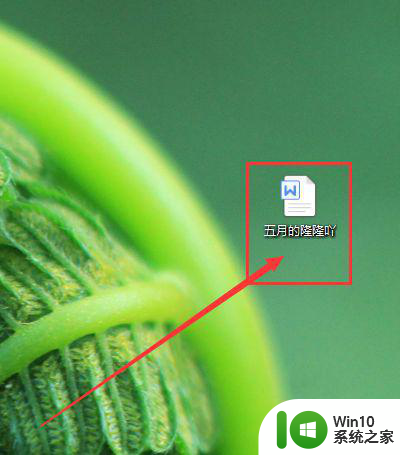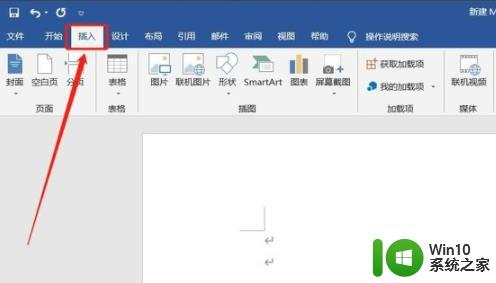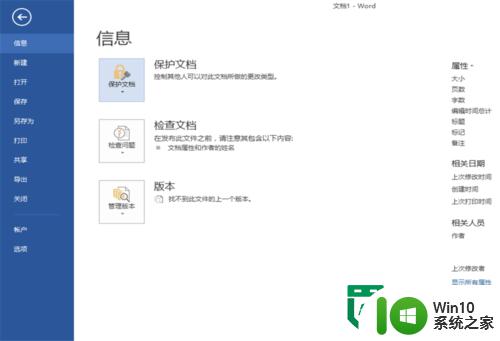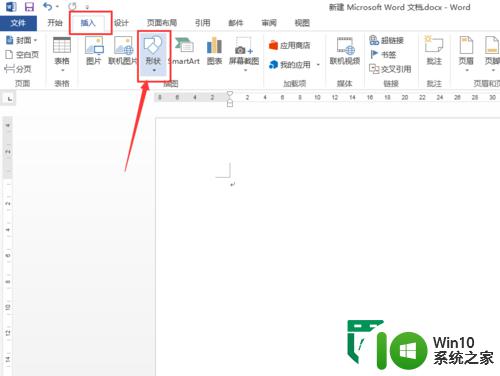在word文档上设置分栏的方法 怎么在word文档上设置分栏
更新时间:2023-02-25 14:33:36作者:jiang
平时工作中大家会使用word文档对文字进行编辑和排版,排版的方式有很多种,其中把word文档内容进行分栏显示会比较节约版面和空间,特别是学生的作业题或新闻需要掌握此技巧。那么在word文档上设置分栏的方法?这里和大家分析一下操作步骤。
具体方法如下:
1、打开需要分栏的Word文档。
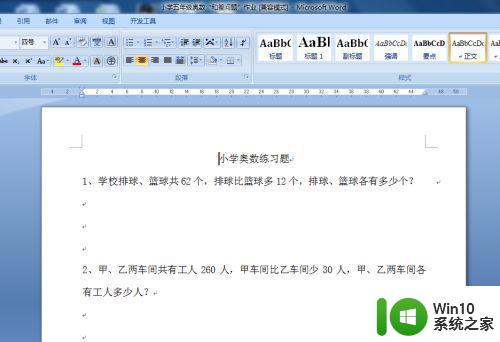
2、单击“页面而已”菜单,找到“分栏”选项。

3、单击“分栏”,在下拉列表中选择分为几栏。这里选择“两栏”单击。

4、文档就被自动分为两栏显示。

5、如果要想更多分栏,单击“分栏”-“更多分栏”。
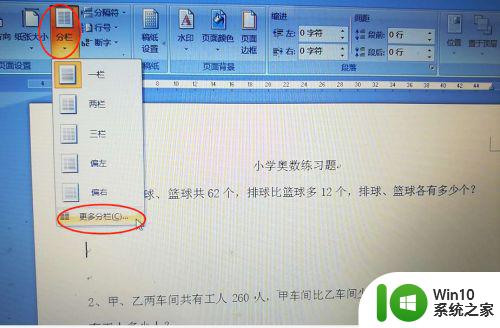
6、弹出“分栏”对话框,输入列数,也可以设置有无分隔线等。

7、单击“确定”。即可返回文档查看分栏效果。
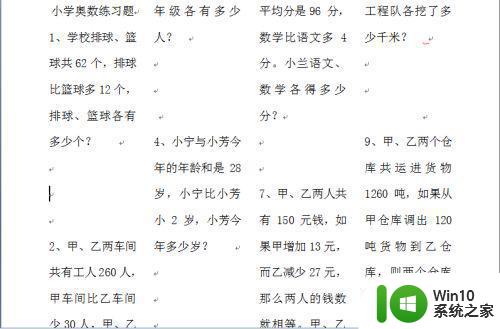
word是我们常用到的办公软件,如果需要在word文档上设置分栏,可以试试教程操作。