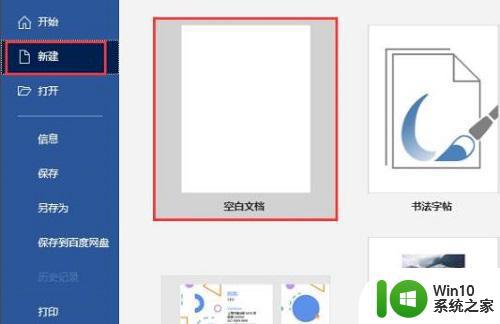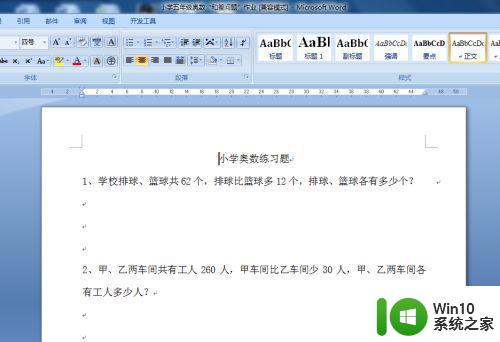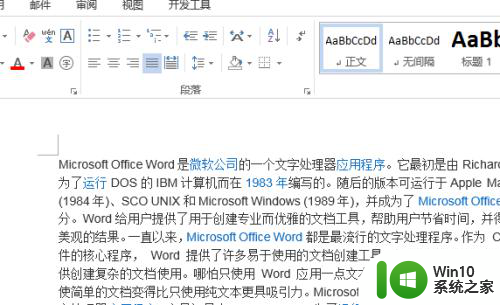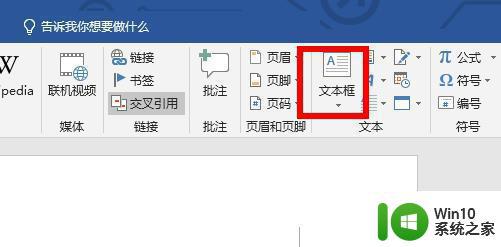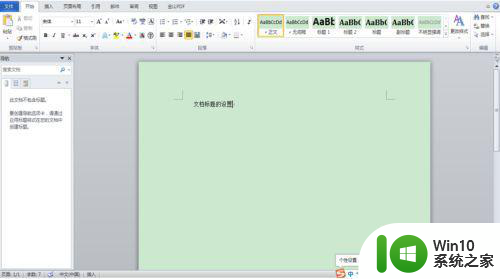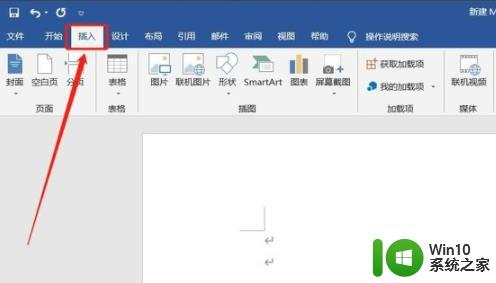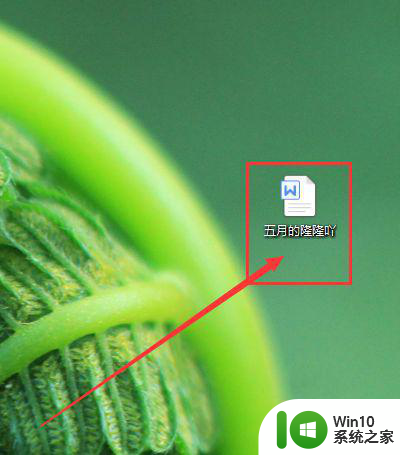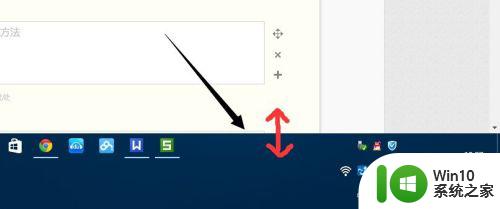word文档如何设置分栏栏宽 word文档分栏怎么设置栏宽
更新时间:2023-04-17 13:06:47作者:jiang
在编辑word文档的过程中,用户可以通过设置分栏的形式来让整个文档分成几部分查看,能够更加方便用户的浏览,同时也可以提高用户浏览的兴趣,而对于分栏栏宽也需要进行一定的调整,那么word文档如何设置分栏栏宽呢?这里小编就来教大家word文档设置分栏栏宽方法。
具体方法:
1、首先进入word,然后点击左侧的新建,再打开“空白文档”。
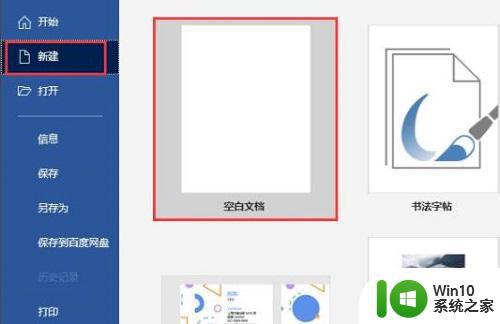
2、然后按下快捷键“ctrl+a”可以全选所有的文字。

3、之后点击任务栏中的“布局”再点击栏,选“更多栏”。
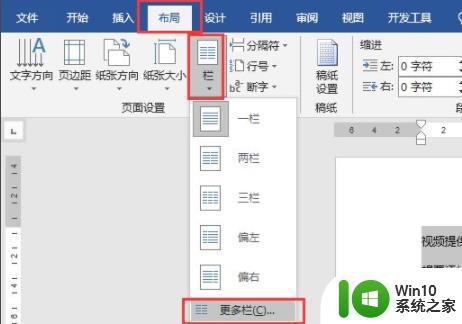
4、在弹出的设置菜单中选“3栏”。
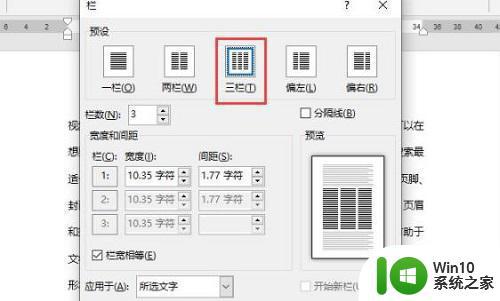
5、然后取消勾选下面的“栏宽相等”设置1,2栏,点击确定。

6、最后就可以去成功的设置栏宽了。
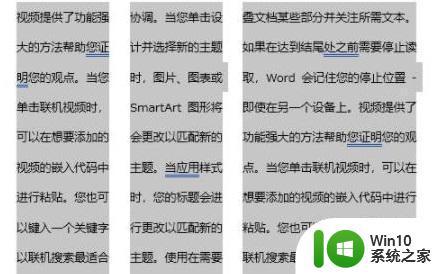
上述就是关于word文档设置分栏栏宽方法了,还有不清楚的用户就可以参考一下小编的步骤进行操作,希望能够对大家有所帮助。