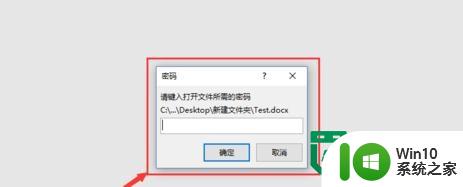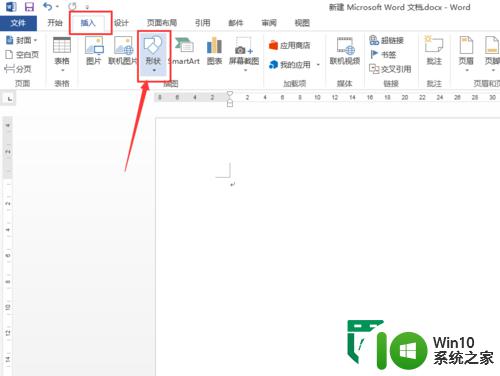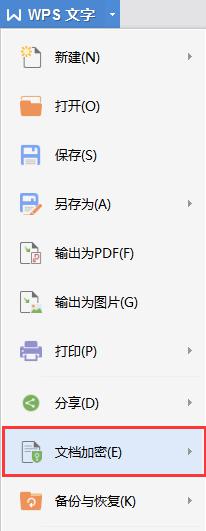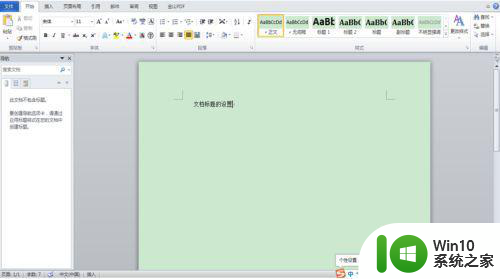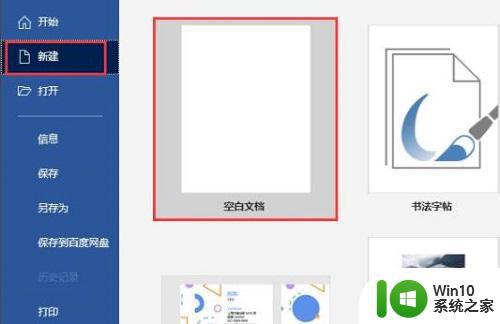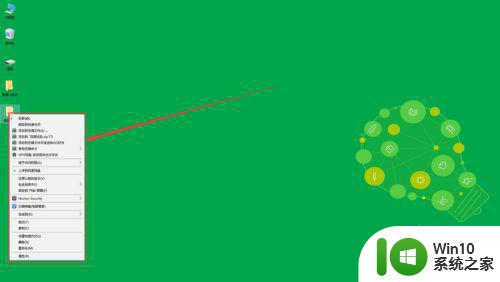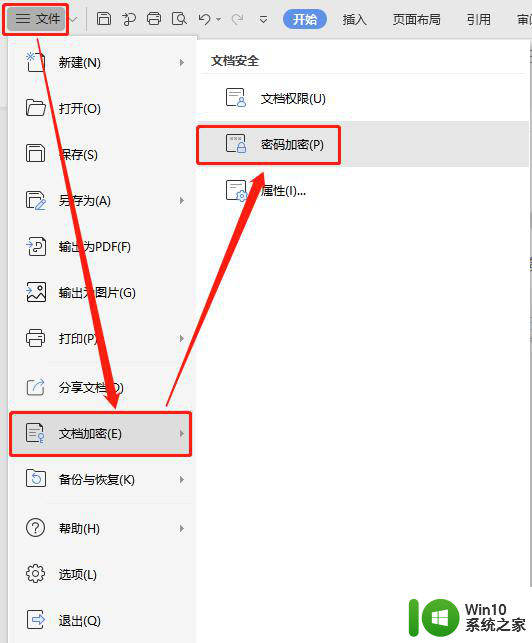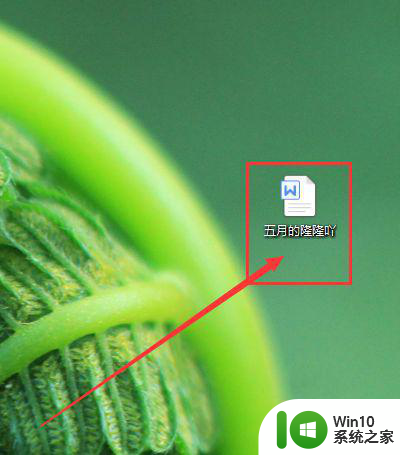word文档加密如何设置 Word文档如何设置密码保护
在如今信息高度数字化的时代,我们经常使用Word文档来存储和传递重要的文件和资料,有时我们可能担心这些文件的安全性,尤其是在与他人共享或存储在公共设备上时。为了解决这个问题,Word文档提供了一种简单而有效的方式来保护我们的文件,那就是设置密码保护。通过设置密码保护,我们可以确保只有掌握密码的人才能够打开和编辑我们的Word文档。Word文档如何设置密码保护呢?下面我们将详细介绍Word文档加密的设置方法,让我们的文件更加安全可靠。
具体方法:
1、在电脑上打开word文档,再点击左上角的”文件“按钮。(如下图)

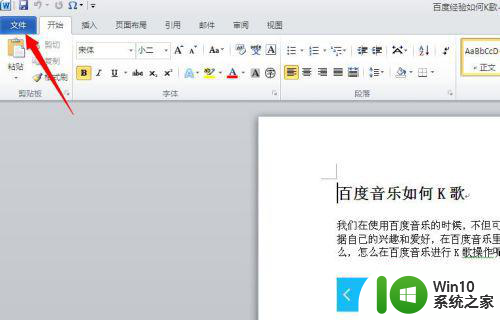
2、在弹出来的选项功能中点击”保护文档“的下拉图标。(如下图)
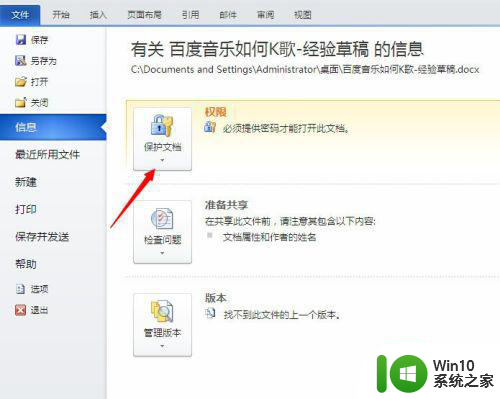
3、然后选择”用密码进行加密“菜单。(如下图)
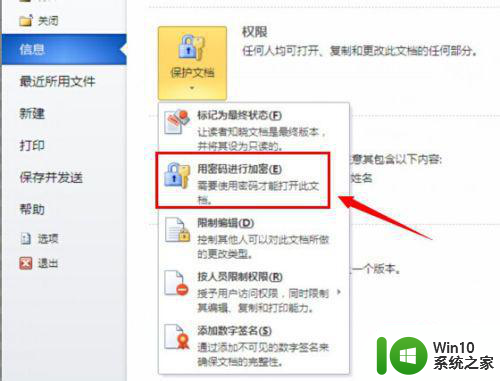
4、接着输入文档密码,重复两次设置密码。(如下图)
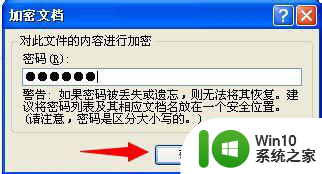
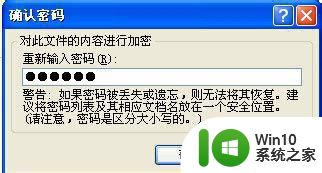
5、密码设置完成后,就可以在”保护文档“中看到需要密码才可以打开的权限提示。(如下图)
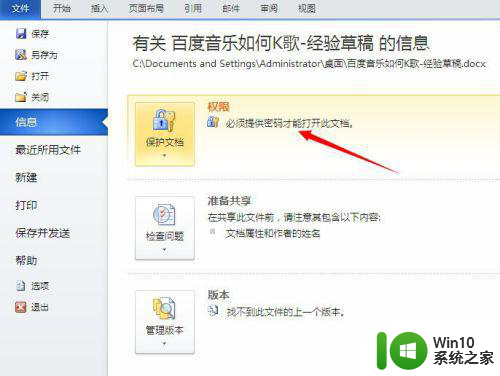
6、保存设置再关闭,重新打开word文档时就会出现需要输入密码才可以打开。(如下图)

以上就是word文档加密如何设置的全部内容,还有不懂得用户就可以根据小编的方法来操作吧,希望能够帮助到大家。