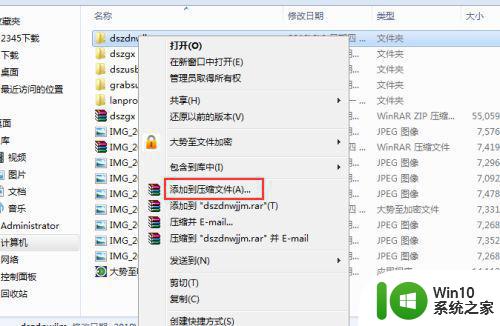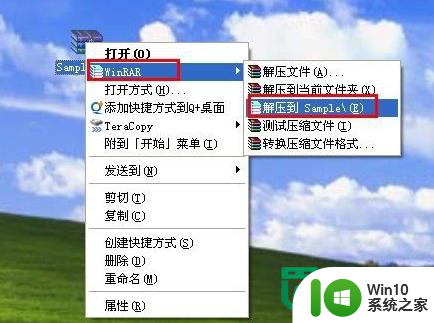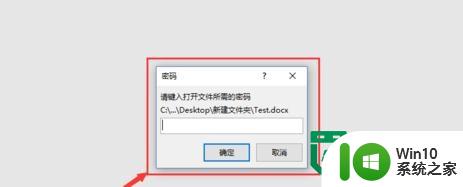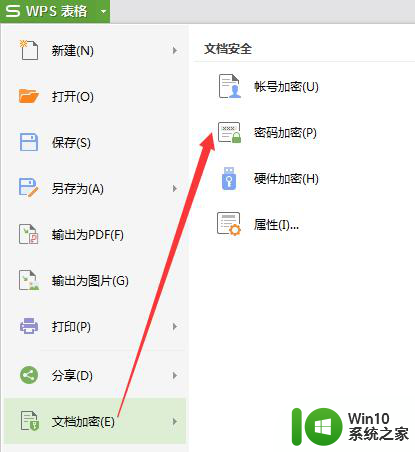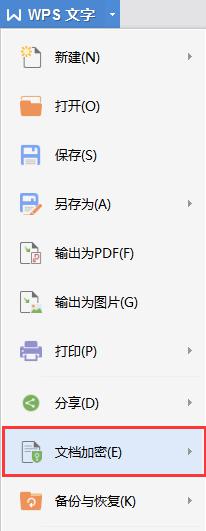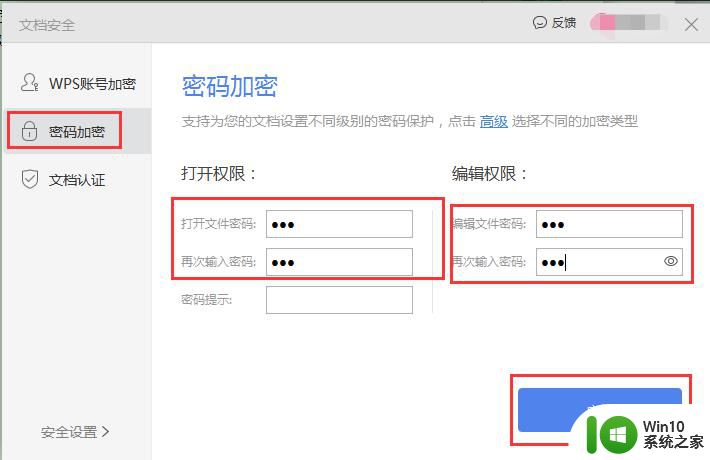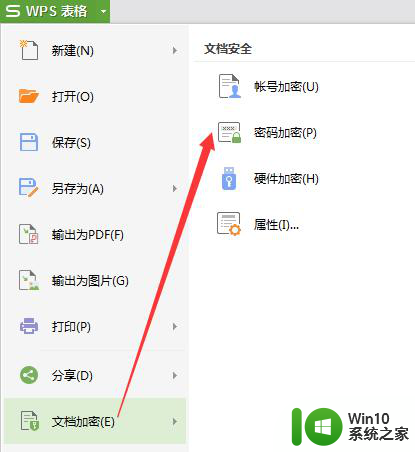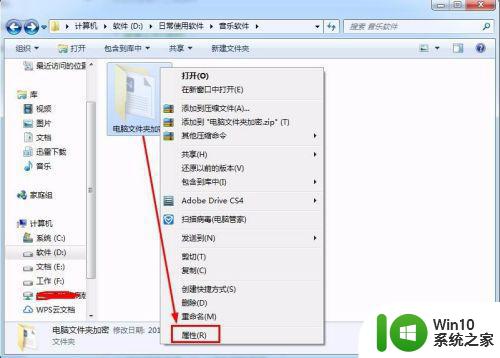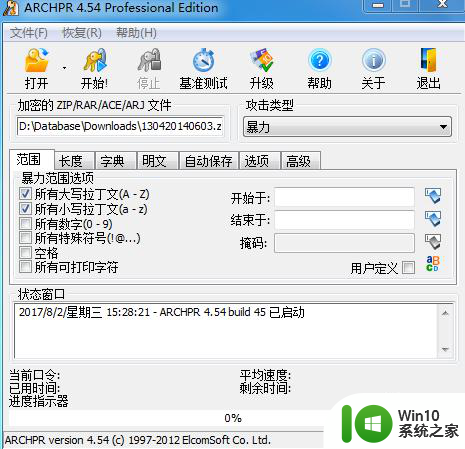word2007文档设置加密的步骤 2007word文档加密如何设置
更新时间:2023-04-06 09:30:06作者:xiaoliu
我们经常会在电脑中放置一些重要的文档,有时候为了防止别人动自己电脑的时候不小心看到了,我们可以给word加密,但是很多用户不知道word2007文档设置加密的步骤,其实方法不难,如果你也想知道的话,那就随小编一起来看看2007word文档加密如何设置吧。
具体步骤如下:
1、在操作系统桌面上,点击打开要设置加密的word文档。

2、在找开的word文档界面,点击左上角的office图标。

3、在弹出的菜单选择准备里面的加密文档选项进入。
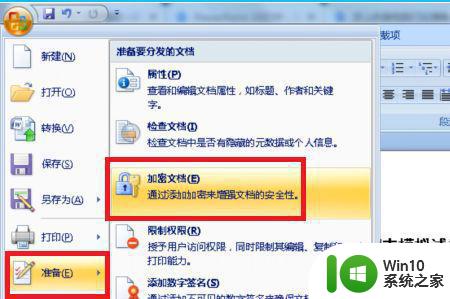
4、在弹出的加密文档对话框,输入要设置的密码进去然后点击确定按钮。
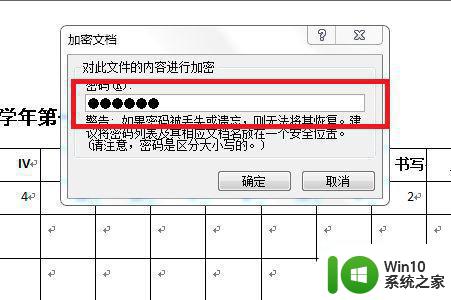
5、在确认密码对话框,再输入一次刚才设置密码然后点击确定按钮。
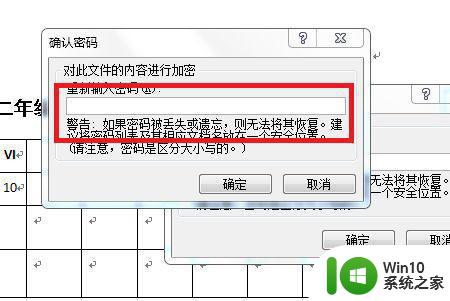
6、下次再打文档时就要输入设置的文档密码才能打开。
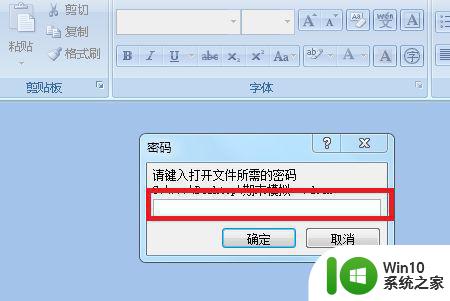
上述给大家讲解的便是2007word文档加密如何设置,有这个需要的小伙伴们可以尝试上面的方法来加密吧,希望帮助到大家。