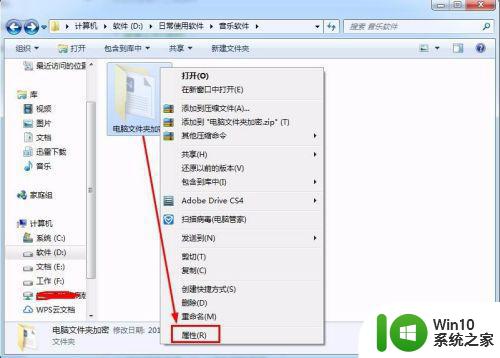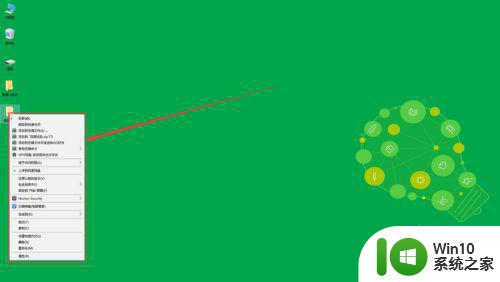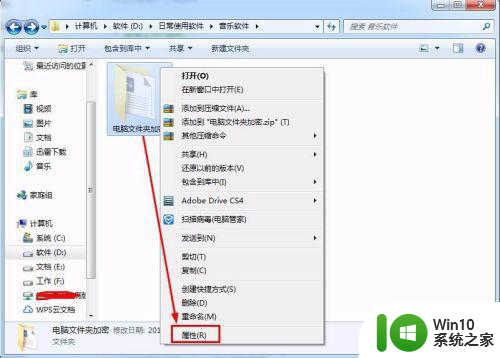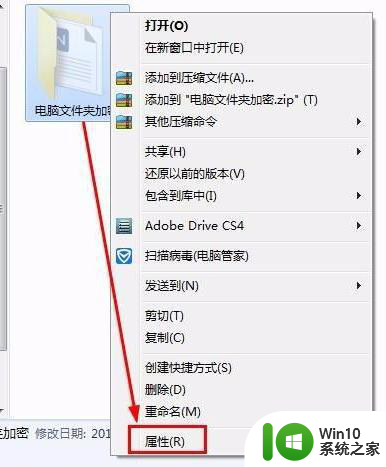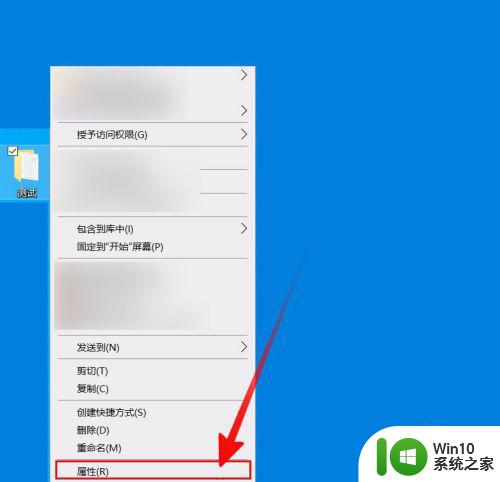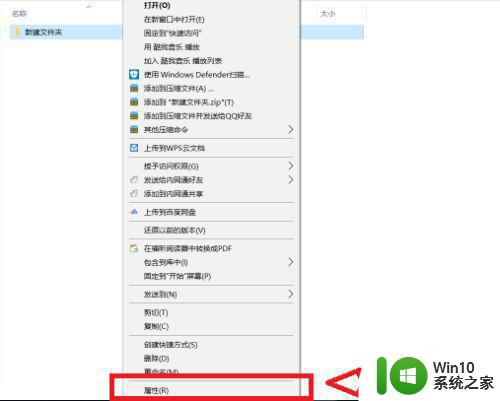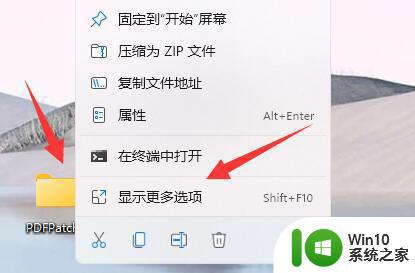电脑桌面文档加密如何设置 怎么加密电脑文件夹
在电脑上,我们都有一些文件是需要保存起来的,有的用户为了防止他人打开查看就会设置文件加密,这样没有密码就无法打开了,那么怎么加密电脑文件夹呢,方法很简单,下面小编给大家分享加密电脑文件夹的方法。
解决方法:
方法一:压缩加密法。
1、这个方法是较为常见的文件夹加密办法,下面我们来看下具体的设置方法。
2、在需要加密的文件夹上方点击右键,在弹出的对话框中点击添加到压缩文件。
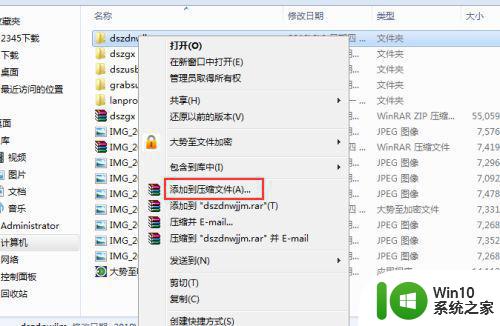
3、在打开的压缩文件名和参数窗口下方找到并点击设置密码。
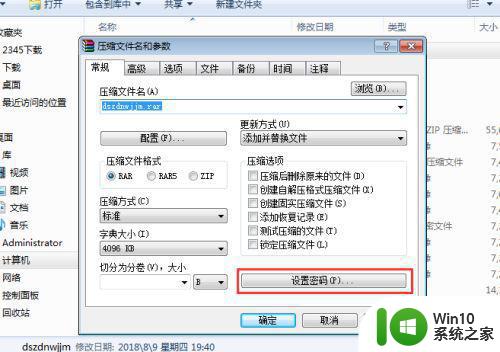
4、在弹出的输入密码中输入需要设置的密码,然后依次点击确定压缩完成即可。待压缩完成后把源文件删除。
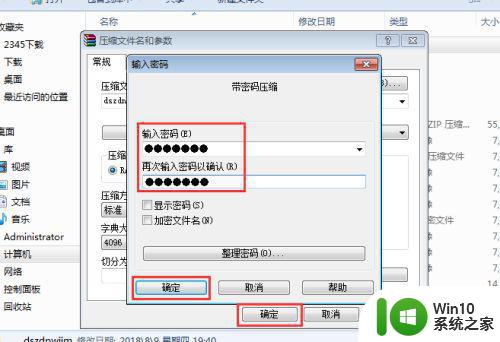
5、我们来测试下具体效果如何,双击打开压缩文件,然后双击里面的机密文件夹,在其中任意打开一个文件,会提示输入密码,说明文件加密成功。
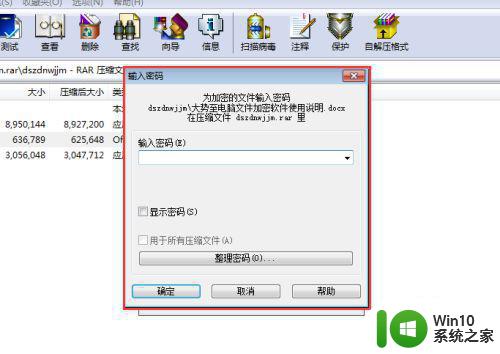
方法二:通过window权限设置。
1、这种加密方式也是较为常见的加密方式,但是需要经常来回切换用户,较为麻烦,下面来具体说明下操作方法。
2在需要加密的文件夹上方点击右键,在弹出的对话框中点击属性。
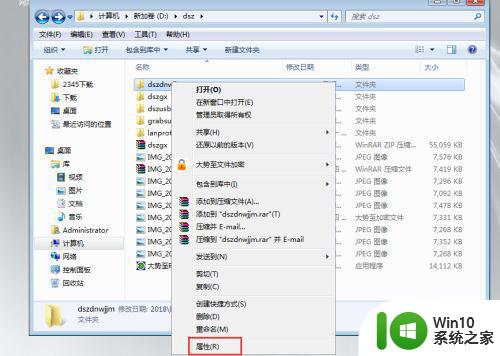
3、在该文件夹的属性窗口下方找到并点击高级。
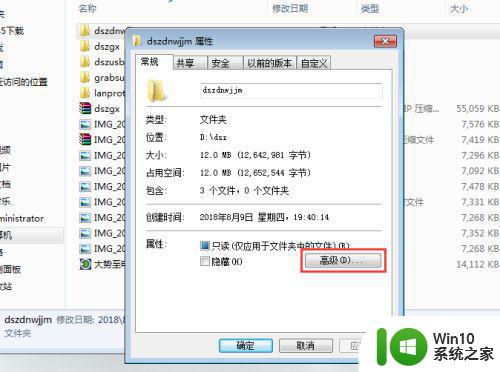
4、在打开的高级属性窗口下方找到并勾选加密内容以便保护数据,然后依次点击确定返回。
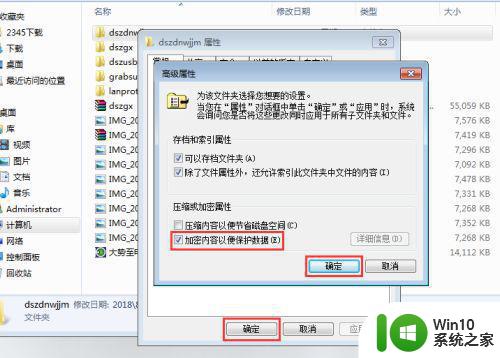
5、设置完成后该文件夹变成了绿色,当使用其他window用户打开时则无法打开。
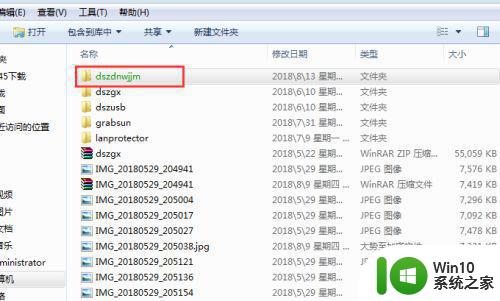
6、我们切换下用户试试,找到该文件夹,然后双击打开,最后双击打开里面任意文件,系统提示拒绝访问,设置完成。
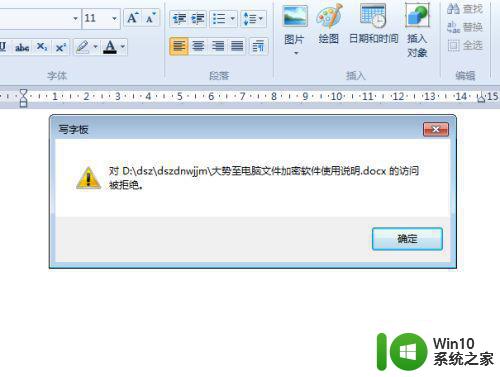
方法三:通过文件夹加密软件设置。
1、这种方法是企业内较为常见的加密方式,相对于上述两种方法在安全性和方便性上更强,下面我们具体来介绍下操作步骤。
2、百度下载大势至电脑文件加密软件(建议去其官网下载),下载完成后解压,然后在解压的文件中找到并双击大势至电脑文件加密软件V2.0-试用版.exe开始安装,具体安装步骤这里不做说明,相信对计算机熟悉的人都会。
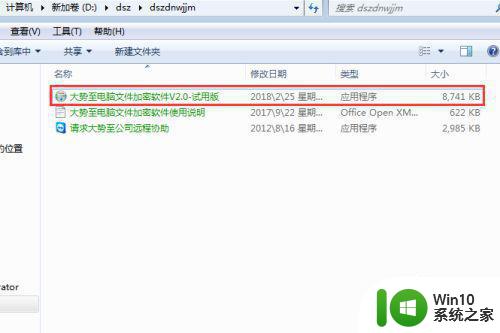
3、安装完成后,找到需要加密的文件夹,在其上方点击右键,在弹出的菜单中找到并依次点击大势至文件加密—普通加密。
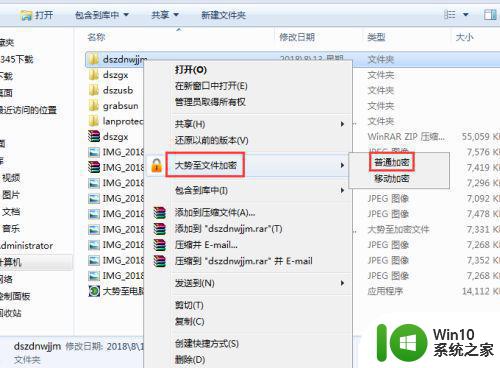
4、在弹出的对话框中输入加密的密码两次,然后点击加密即可。
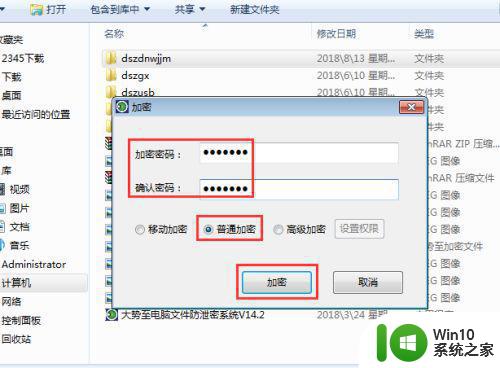
5、加密完成后,我们双击刚刚设置加密的文件夹,这时候会弹出解密对话框,只有输入密码,才能访问。
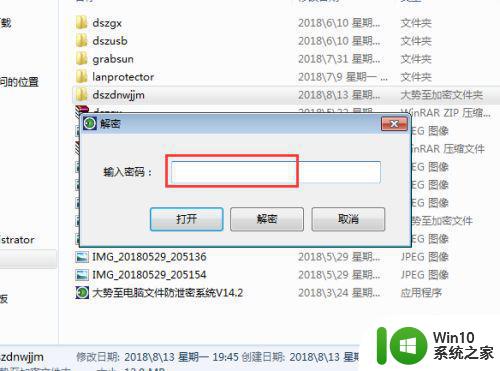
以上就是加密电脑文件夹的方法,要对文件夹进行加密的,可以按上面的方法来进行设置。