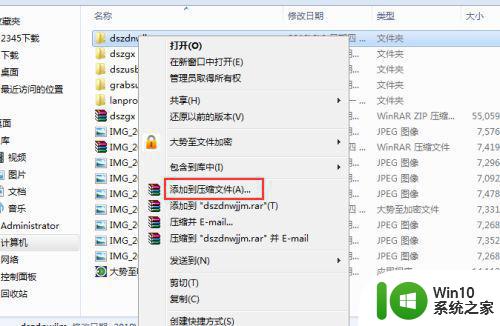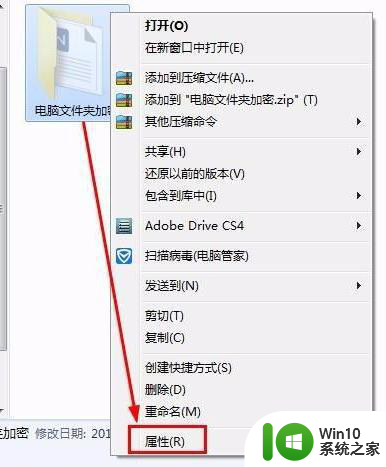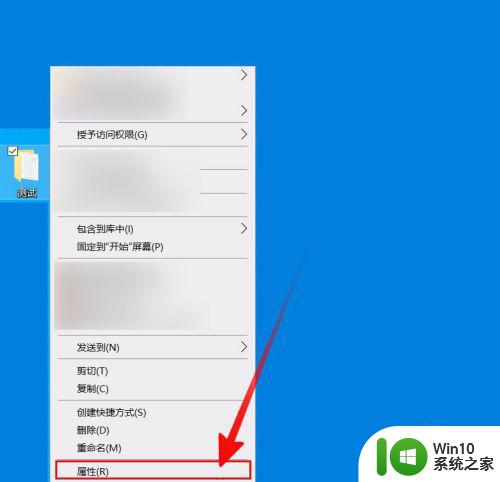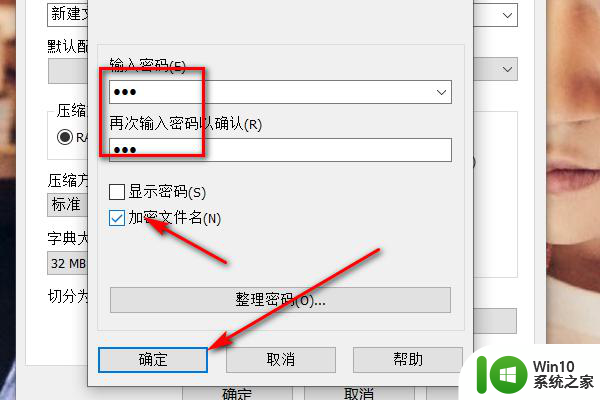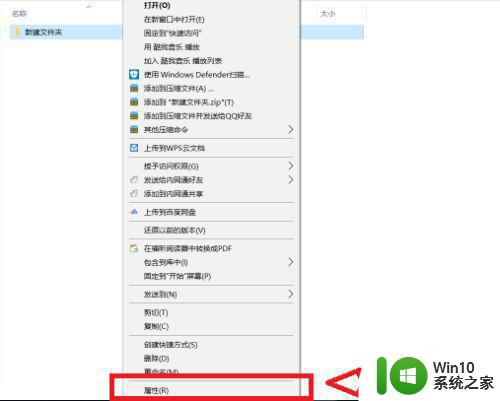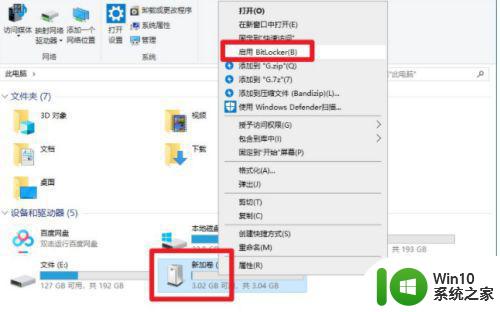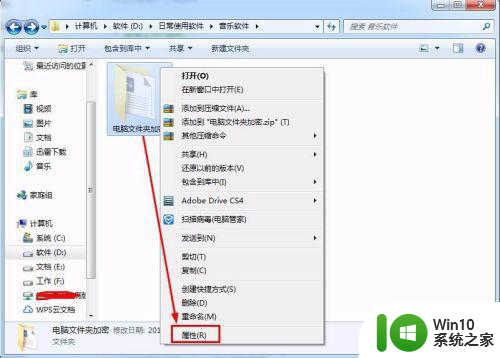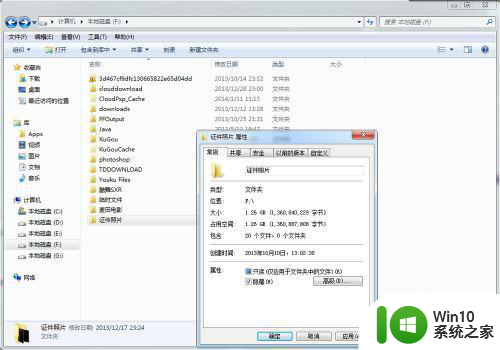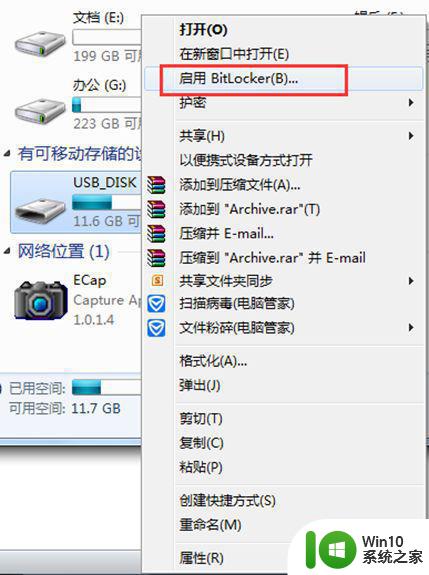怎么加密文件夹或文档 电脑上文件夹如何加密
在电脑上,我们也会存放一些比较重要的文件或者文档,有很多用户都会把文件跟文档进行加密,现在很多人都喜欢这样,就是为了不让其他人窃取,那么怎么加密文件夹或文档呢,下面小编给大家分享电脑上文件夹加密的方法。
解决方法:
1、电脑文件夹可以直接设置加密,只不过比较麻烦而已,那么我们就先学习下这种电脑文件夹加密的麻烦方法,再学简单的方法吧,首先我们鼠标右键查看需要加密的文件夹的属性。
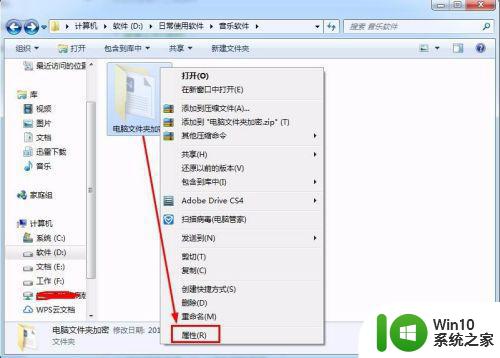
2、点击属性窗口中常规菜单下的“高级”按钮,然后勾选“加密内容以便保护数据”。
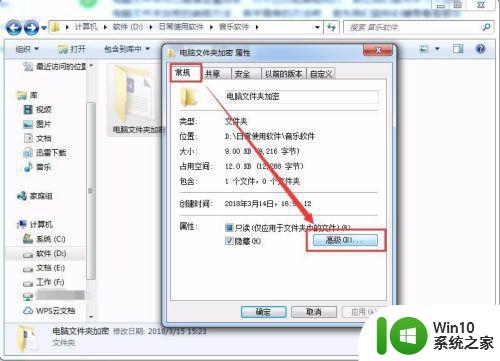
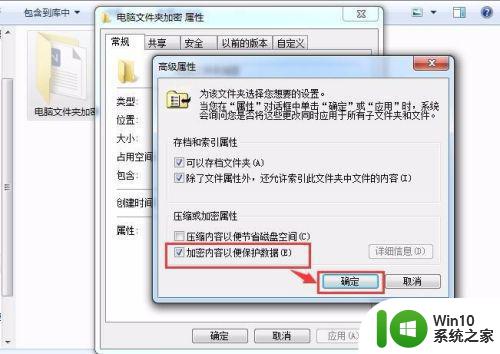
3、确定后回到文件夹属性窗口点击应用确定,然后确定属性更改。这样有你的电脑右下角就会出现一个设置密钥的提示,点击后按提示进行密钥设置即可,记得一定要保存好证书。
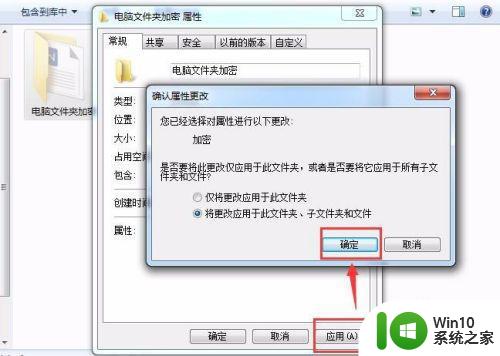

4、现在来讲简单的文件夹加密方法,通过压缩软件自带的添加密码的功能,这个可以防止压缩包被其他人打开,压缩包打不开也就解压不了了。首先文件夹右键选择“添加到压缩文件”。
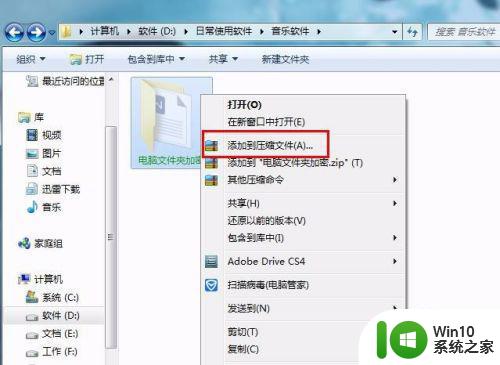
5、然后我们就可以在压缩窗口中看到“添加密码”这个选项,点击后输入密码确定就设置了,设置好压缩包后记得将源文件夹删除哦。
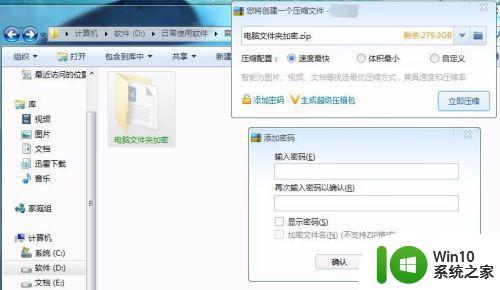
6、当然了保护我们隐私的方法还可以这样,如果文件夹加密不了,我们还可以对文件后缀进行修改,如一个doc文件,我将后缀改成.rar,修改后造成文件不可用,需要用的时候改回.doc就可以了。
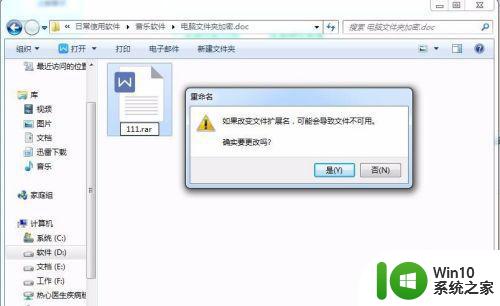
7、当然了很多人都推荐使用加密软件,那么为了保证我们下载的加密软件是安全的,我推荐大家通过我们电脑上安装的防护软件提供的软件管理中心去下载,这样才能保证我们电脑的安全。
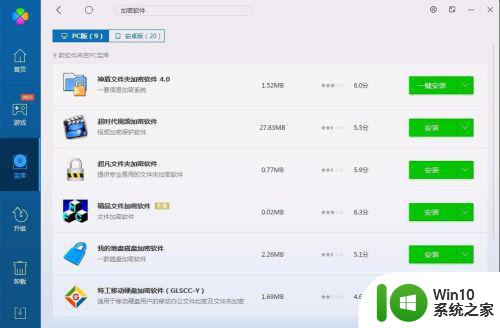
以上就是电脑上文件夹加密的方法,有想把文件进行加密的话,可以按上面的方法来进行设置。