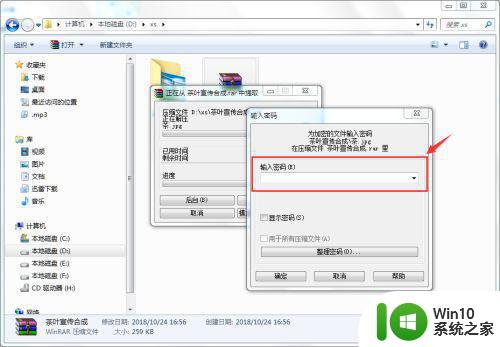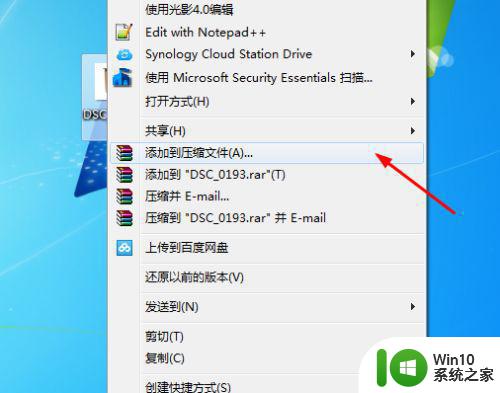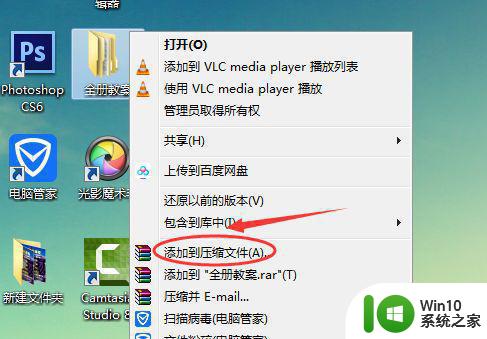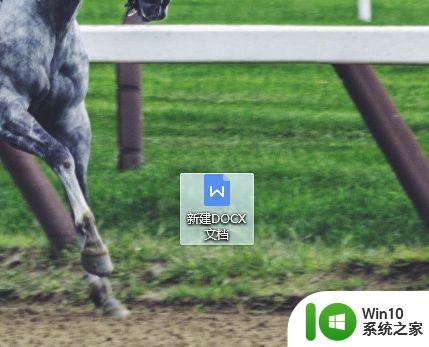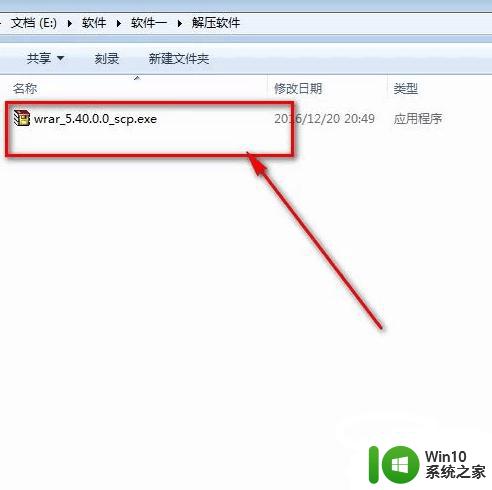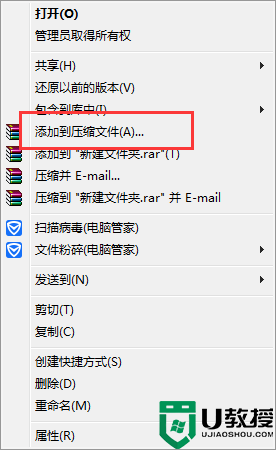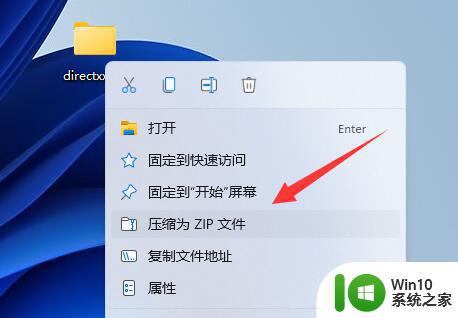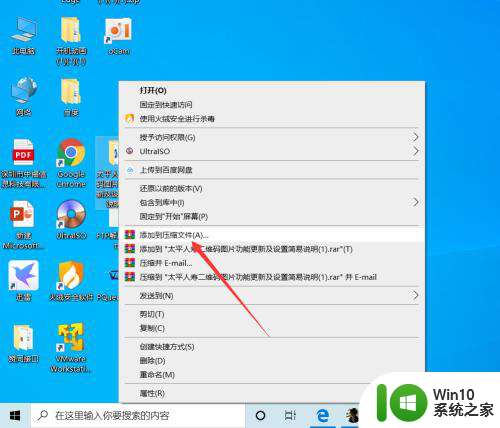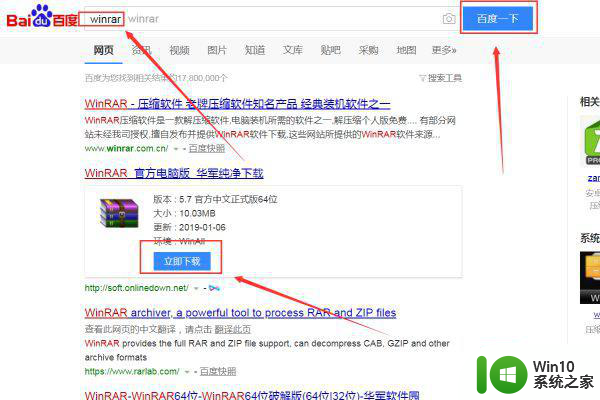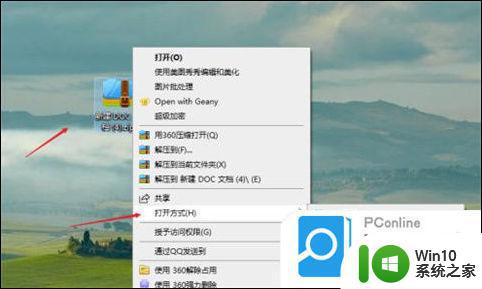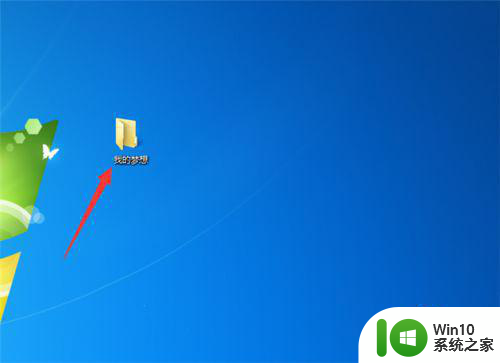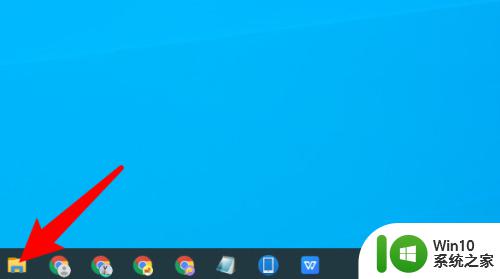图文教你给压缩文件夹加密的方法 压缩文件夹怎么加密
更新时间:2023-04-18 11:31:53作者:jiang
操作电脑过程中文件压缩一下不仅可以节省磁盘空间,还有利于更快捷的传输。为方便保存管理,许多用户会给电脑重要文件压缩保存,但压缩之后又不想让别人看到里面是什么东西,会选择给压缩文件夹加密。那么图文教你给压缩文件夹加密的方法?下面分享一下具体操作方法。
具体方法如下:
1、首先,你要确定你压缩的文件。

2、然后你要确保你安装了压缩软件,右击鼠标,然后点击"添加到压缩文件"。
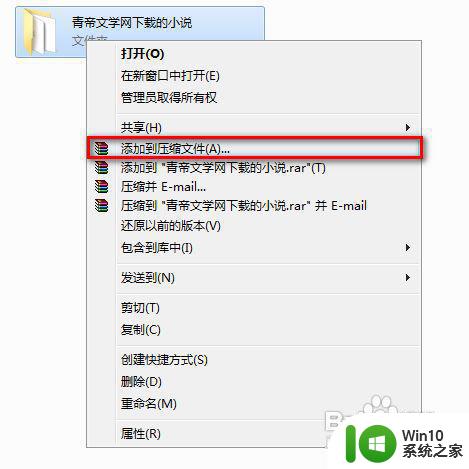
3、点击之后会出现。这个时候 我们要想加密的话,我们要点击"高级"选项,如图会出现然后我们点击"设置密码"。
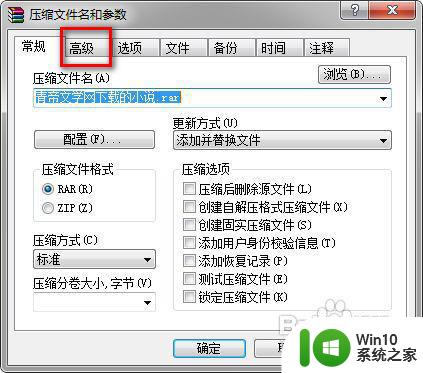
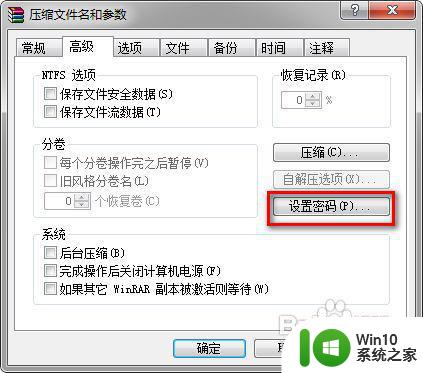 44、这个时候 会出现,然后我们可以输入我们想好的密码,在这里我们输入小说的下载源地址"www.qingdi.com"来作为密码,这个时候密码是不显示的。
44、这个时候 会出现,然后我们可以输入我们想好的密码,在这里我们输入小说的下载源地址"www.qingdi.com"来作为密码,这个时候密码是不显示的。
如果我们想要看输入的是什么,可以勾选"显示密码"来查看,如图
如果密码设置好了,我们就点击"确定"
这样,我们就可以看到在需要压缩的文件旁边出现了压缩后的压缩包
检验一下成功,我们来解压缩这个包
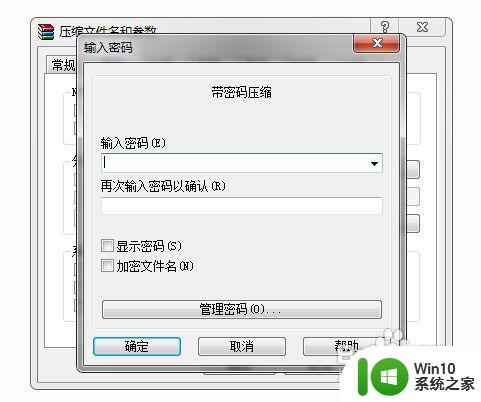
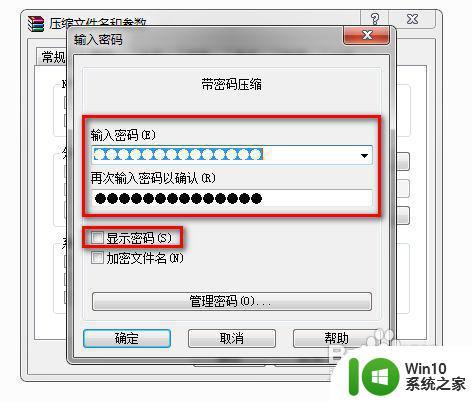
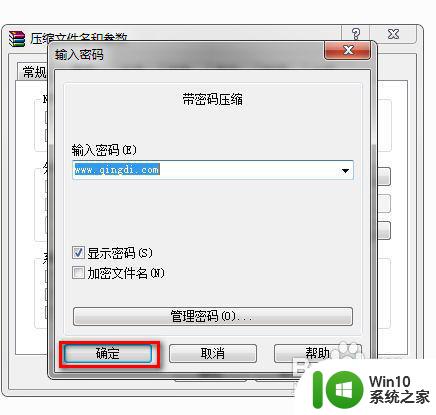
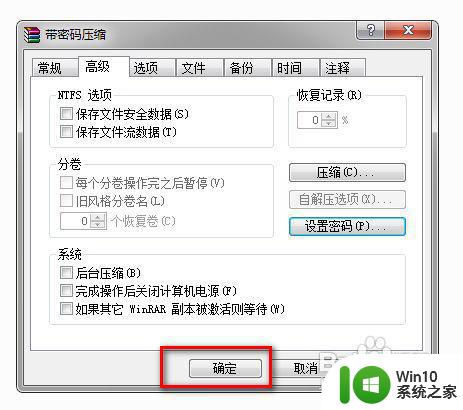

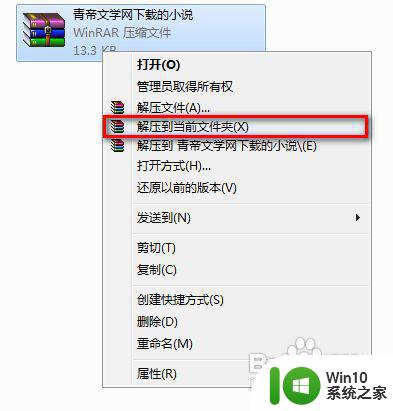
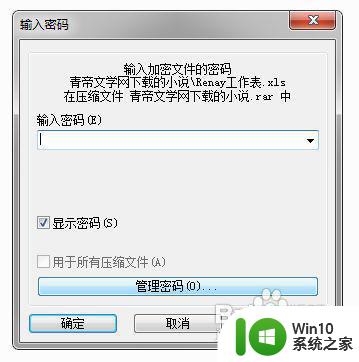
以上小编压缩文件夹怎么加密,操作步骤简单,希望可以帮助到大家。