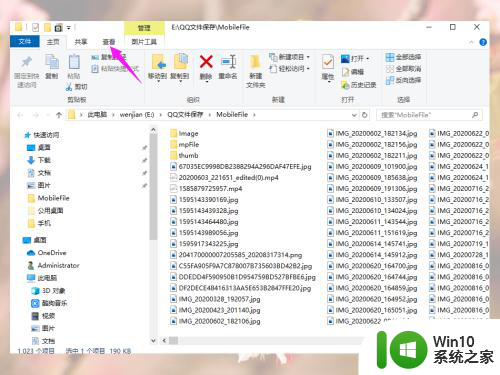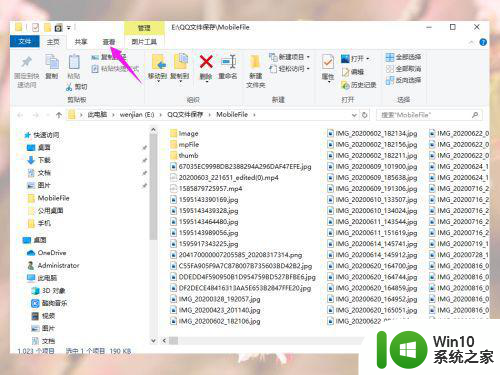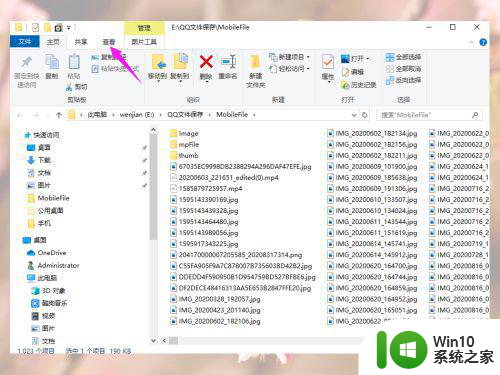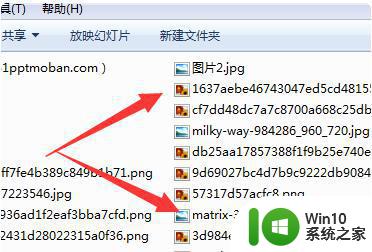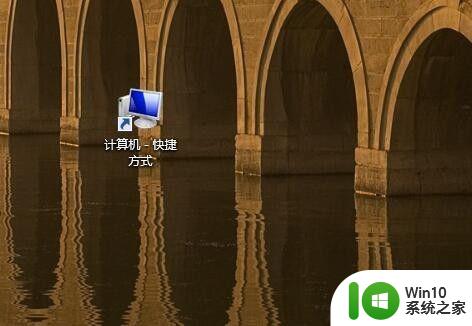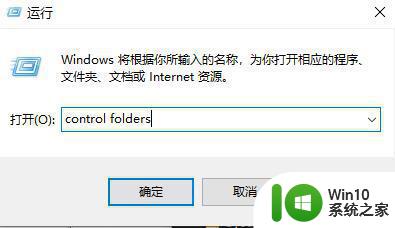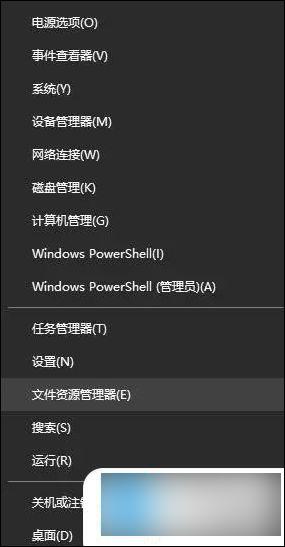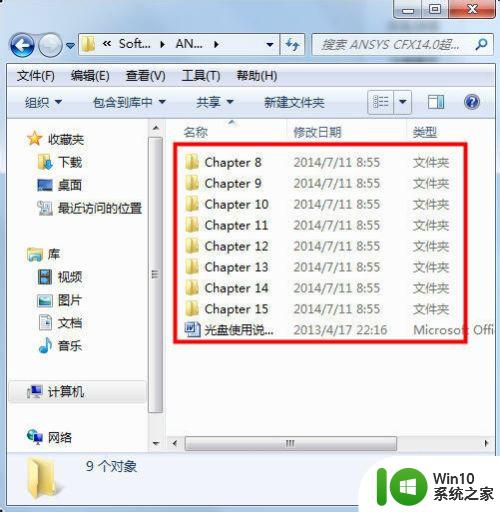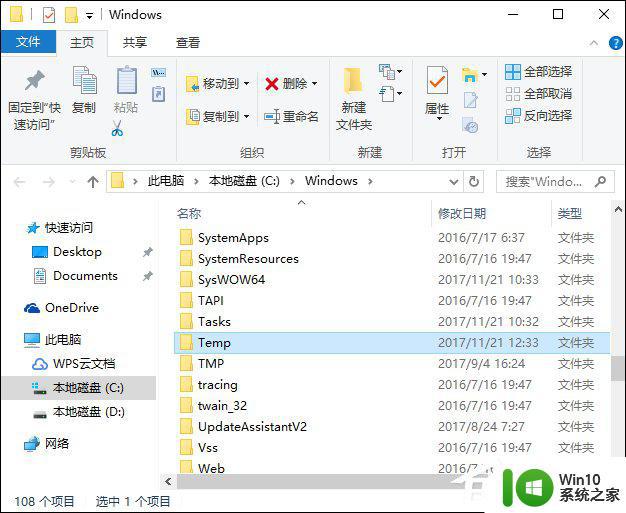怎么让文件夹里的图片直接显示 如何设置电脑文件夹中的图片可以直接显示
更新时间:2024-01-11 11:31:09作者:xiaoliu
在使用电脑的过程中,我们经常会遇到一个问题:在文件夹中查看图片时,需要双击打开才能看到图片的内容,有时我们只是想快速浏览图片,这个操作却显得有些繁琐。有没有一种方法可以让文件夹中的图片直接显示呢?答案是肯定的。通过简单的设置,我们可以让电脑文件夹中的图片直接显示,方便我们快速预览并选择所需的图片。接下来我将介绍一下如何设置电脑文件夹中的图片可以直接显示。
操作方法:
1.我们首先在电脑图片文件夹界面点击查看
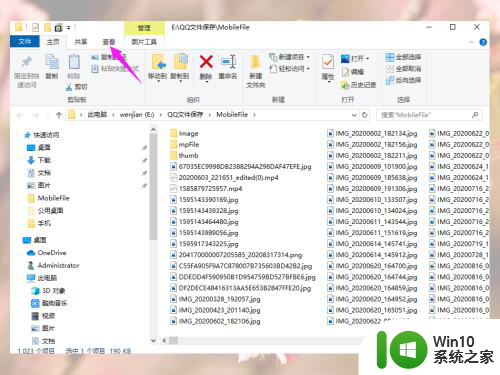
2.然后我们在查看界面点击大图标或超大图标
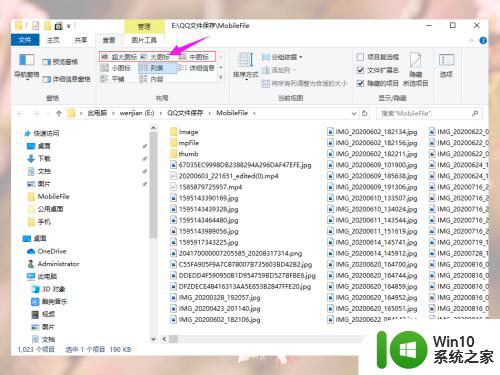
3.如果没有显示直接显示图片,我们再点击查看工具栏中的选项
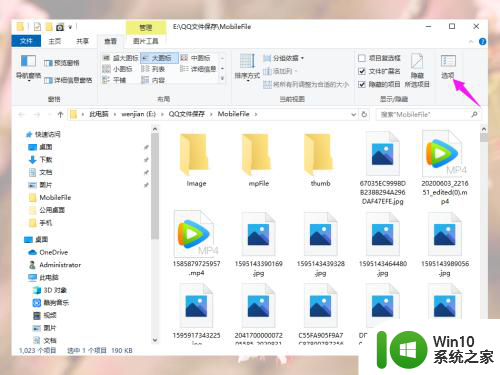
4.然后我们在文件夹选项窗口点击查看
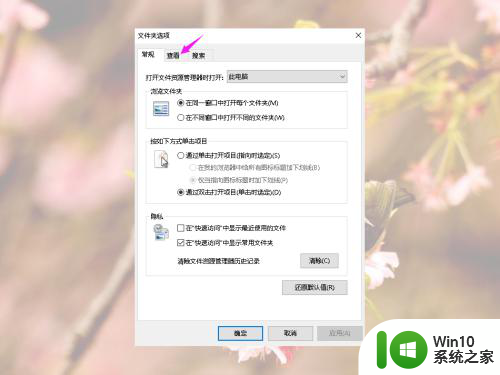
5.然后我们高级设置中找到“始终显示图标,从不显示宿略图”并去掉勾选
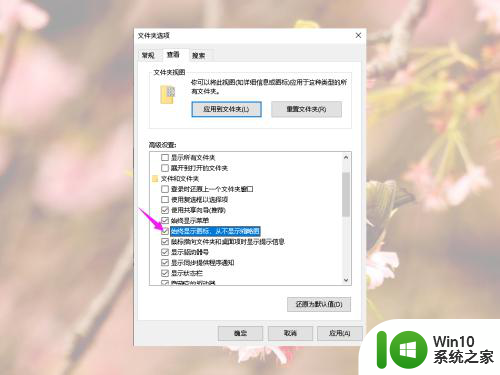
6.然后我们先点击应用,再点击确定
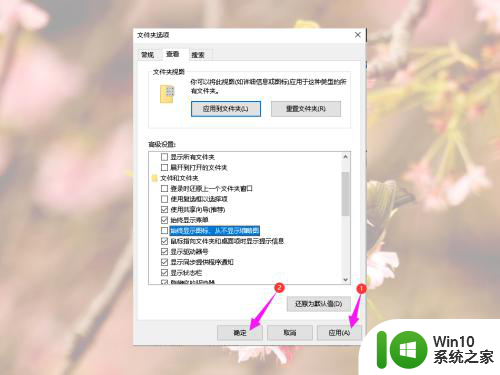
7.然后我们就能看到文件夹中直接显示图片样式了
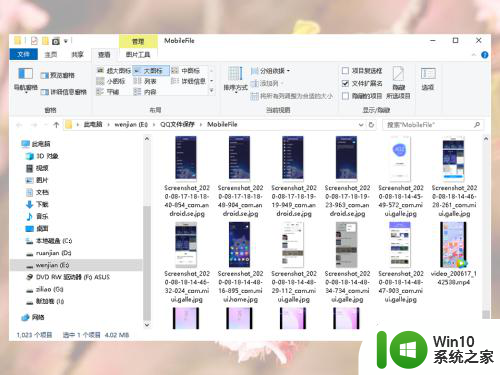
以上就是让文件夹中的图片直接显示的所有内容,如果你遇到了类似的问题,可以参考本文中介绍的步骤进行修复,希望对大家有所帮助。